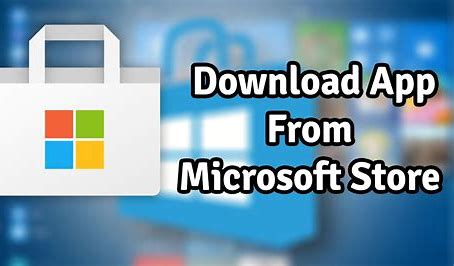The Microsoft Store is the official app marketplace on Windows 10 and Windows 11. It provides a secure and straightforward way to download, install, and manage applications. Whether you’re looking for productivity tools, games, media apps, or security utilities, the Microsoft Store offers a wide range of free and paid software—all verified by Microsoft.
In this guide, I’ll walk you through how to install apps from the Microsoft Store, troubleshoot common issues, and offer tips from my personal experience using Windows daily. This article is based on hands-on knowledge and verified research, and it’s written to help both new and experienced users.
Why Use Microsoft Store to Install Apps?
Before diving into the steps, it’s helpful to understand why installing apps via the Microsoft Store is recommended:
- Security: All apps are vetted by Microsoft, reducing the risk of malware.
- Automatic Updates: Apps update automatically through the Store.
- System Integration: Many apps are optimized for Windows’ interface.
- Licensing Support: Easy access to purchases and subscriptions across devices.
Requirements Before You Start
Before installing apps, ensure the following:
- Internet Connection: A stable connection is essential for downloading.
- Microsoft Account: Some apps and services require a signed-in account.
- Updated System: Ensure your Windows OS is updated for compatibility.
- Sufficient Storage Space: Free up disk space if needed.
How to Install Apps from Microsoft Store on Windows (Step-by-Step)
Step 1: Open Microsoft Store
- Click on the Start button or press the Windows key.
- Type Microsoft Store in the search bar.
- Click on the Microsoft Store app from the results.
Tip: You can also pin it to the taskbar for quicker access in the future.
Step 2: Sign in with Your Microsoft Account (Optional but Recommended)
While many apps can be downloaded without an account, signing in allows access to:
- Purchase history
- Cross-device installs
- Cloud sync features
To sign in:
- Click on your profile icon in the top-right corner.
- Select Sign in and enter your Microsoft account credentials.
Step 3: Search for the App
You can browse by category or search directly.
- Use the search bar at the top.
- Type the name of the app (e.g., “Spotify”, “Zoom”, “Netflix”).
- Press Enter to view results.
You’ll see:
- App name and developer
- Ratings and number of downloads
- “Free” or price label
Click on the app you want to install.
Step 4: Install the App
On the app page:
- Click the Get button if the app is free.
- If it’s a paid app, you’ll see a price button; click on it and proceed with payment via Microsoft Store’s secure checkout.
Once clicked:
- The button will change to Downloading or Installing.
- Progress will be shown in the Downloads and Updates section.
When finished, you’ll see Installed or an Open button.
Step 5: Launch the App
There are multiple ways to open your newly installed app:
- Click Open directly from the Microsoft Store page.
- Or go to the Start menu, find your app under Recently Added, or search for its name.
- Right-click and choose Pin to Start or Pin to taskbar for quicker future access.
How to Update Apps from Microsoft Store
To ensure your apps stay secure and bug-free:
- Open Microsoft Store.
- Click the Library icon (bottom-left in Windows 11).
- Click Get updates.
- The store will check for and install updates automatically.
How to Uninstall Microsoft Store Apps
If you no longer need an app:
- Open the Start menu.
- Find the app.
- Right-click and select Uninstall.
This will remove it from your system.
Common Issues and How to Fix Them
- Microsoft Store Not Opening
- Restart your PC.
- Check for Windows Updates (Settings > Update & Security).
- Reset the Microsoft Store:
- Go to Settings > Apps > Apps & Features.
- Search for Microsoft Store.
- Click Advanced options.
- Scroll down and click Reset.
- “Get” Button Not Working
- Ensure you’re signed in.
- Restart the Store app.
- Clear Microsoft Store cache:
- Press Windows + R to open Run.
- Type wsreset.exe and press Enter.
- This will clear the cache and relaunch the Store.
- App Installation Stuck or Frozen
- Check your internet connection.
- Restart your PC.
- Disable VPN or Proxy temporarily.
- Reinstall Microsoft Store (advanced users only using PowerShell).
Tips from Personal Experience
As someone who frequently sets up Windows machines, I always:
- Sign into the Microsoft Store early during setup.
- Bookmark or pin essential apps for quicker access.
- Use the Library section to re-install apps when switching devices.
- Keep auto-updates on to avoid outdated versions.
Over time, I’ve found that Microsoft Store has greatly improved in speed, app quality, and variety—especially on Windows 11.
What Kind of Apps Can You Install?
The Store has a wide range of apps:
- Productivity: Microsoft Office, Notepad++, OneNote
- Media & Entertainment: VLC Media Player, Spotify, Netflix
- Gaming: Xbox games, Minecraft, Game Pass titles
- Education: Khan Academy, Duolingo, PDF Readers
- Utilities: WinZip, antivirus tools, clipboard managers
Note: Some advanced or legacy software may not be available through the Store and will require installation via traditional .exe or .msi files.
Microsoft Store vs. Traditional Installers
| Microsoft Store | Traditional Installers |
| One-click install | Manual setup |
| Auto updates | User-managed updates |
| Verified by Microsoft | Varies in source |
| Limited advanced tools | Broader software library |
For casual or mainstream users, Microsoft Store is often the safest and most convenient option.
Conclusion
Installing apps from the Microsoft Store on Windows 10 or 11 is a fast, safe, and user-friendly process. Whether you’re a student, professional, or gamer, the Store offers something for everyone. By following the steps above, you can find and install the apps you need in just a few minutes.
If you face any problems, built-in troubleshooting tools and tips can usually resolve them quickly. The Store continues to evolve and is becoming a central hub for modern Windows applications.
Whether you’re setting up a new PC or simply looking to expand your software collection, mastering the Microsoft Store is a must.