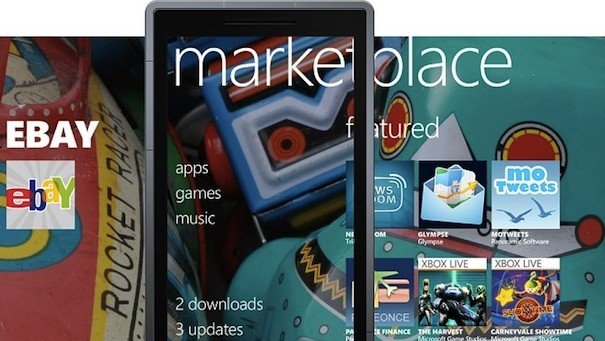The Windows Phone Marketplace has quite a lot of applications and the procedure to download and install them on your Windows Phone device is also quite simple.
All you need to do in order to download and install an application from the Windows Phone marketplace to your device is to find the application from the Windows Phone marketplace and click on the “Install” button.
However, many Windows Phone users are quite confused on how they can update the applications that are installed on their device because most of them do not see a notification to update applications like on Android and iOS.
Why Windows Phone Does Not Show App Update Notifications?
Many Windows Phone users have been asking us on why aren’t they receiving any app update notifications like on Android and iOS.
Well, this is because by default app updates are installed automatically on your Windows Phone whenever they are made available. As applications are instantly updated to the latest version, you are not presented with any app update notifications.
How to Turn ON Auto-Update for Apps on Windows Phone?
If auto-update for apps is not turned ON by default on your Windows Phone device and you are interested in making use of the Auto-Update feature, then below are the steps you need to follow in order to enable auto-update for apps in Windows Phone.
- Launch the “Settings” app on your Windows Phone.
- Now click on “Applications”, and within Applications click on “Store”
- Now find the “App Updates” section and turn ON the “Update apps automatically” feature.
- You can also tweak the “Only get updates over Wi-Fi” setting to make sure that apps are not updated over Cellular Data.
How to Update Apps from Marketplace in Windows Phone?
If you are interested to know how you can manually check for app updates in Windows Phone and manually update apps in Windows Phone, below is how you can do the same.
- First of all, launch the “Marketplace” app on your Windows Phone device. If the Marketplace app is not available, check out for the “Store” application.
- Now, within the Marketplace or Store application, switch to the App menu which is represented by 3 dots “…”.
- Within the App menu, click on the option that says “Settings”.
- Once you have launched the Settings section, click on the button that says “Check for Updates”.
Clicking on Check for Updates will manually check for any updates that are available for the applications that are installed on your Windows Phone device. You can then manually choose the applications that you wish to update to the latest version.
Final Words
We hope that this article helped you in understanding how to update apps from the marketplace in Windows Phone. In case you are facing any difficulties in updating Windows Phone apps through the marketplace, then feel free to get in touch with us by leaving details about the issue you are facing as a comment below.
We are more than happy to help you out and will get back to you with an appropriate response immediately.