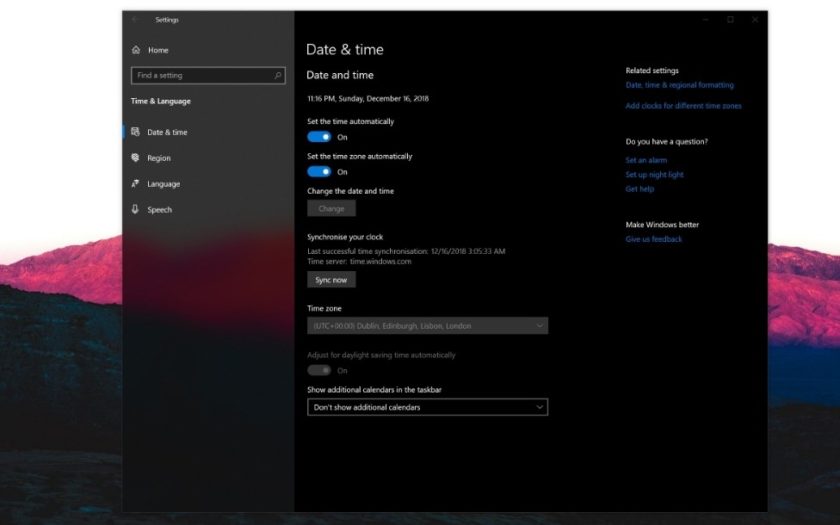The latest Windows 10 uses a protocol called Network Time Protocol (NTP) to keep the System time updated. The role of this protocol is to establish a connection with time servers over the internet to provide and set accurate time to your system. Keeping system time updated is very important as with incorrect time you could experience network connectivity issues and even all your data like the documents, folders or other files will be created under incorrect time stamps.
Usually, the default time servers do not fail to offer the correct time but if for some reasons you need to change the time configuration of your system then use Time sync. Time sync is a freeware offered by Windows that you can use to auto update time on your Windows PC. Time sync runs by default when you switch on your system i.e. at Windows startup. Once the system starts the time sync software runs as a service and automatically carries out the task of time synchronization on your system.
There are many free Auto update time applications but Time sync is one of the popular choices amongst competitors for two main reasons:
- The user interface of Time sync is very simple to understand and
- The user interface of Time sync has lesser options making it easier to use
Let us understand the Time sync software’s interface. Upon opening the Time sync software on its interface you would be able to see two distinct tabs namely:
- Protocol: Under the Protocol tab lies the details of time synchronization i.e. it will state the time when the time sync started. The protocol tab states the latest details of time synchronization schedule done on your system
- Settings: The Settings tab enables you to perform tasks like:
- Protocol settings: here you can do the editing of protocol settings like you could do for event logging and more
- Update interval: if you wish to change the interval or frequency of updating the time then you can do the change of updating time interval under this option. Under the update interval option, you can change the time of system synchronization and
- Server list: Serverlist, as the name suggests, refers to a list where you can mention time servers. Under Serverlist you can state 5 time Time sync supports a maximum of 5-time servers. Usually, Time sync uses and takes up the first time server mentioned in the server list but in case if the first time server fails then time sync automatically takes up the next time server mentioned in the server list.
Thus Time sync software, when installed, runs as a service in the background and does not close automatically even after successful time synchronization. The executable file of Time sync continuously runs in the background of your system without taking much of your system’s memory. Thus in this manner, you can use the time sync software to update and carry out time synchronization on your system.