Microsoft Windows 10 can automatically download and install device driver updates without informing the user in certain cases. It’s kind of a boon for users as they don’t have to check, download, and install the device drivers when available. But still, if you would like to know what was exactly installed? This is how you can check the desired information.
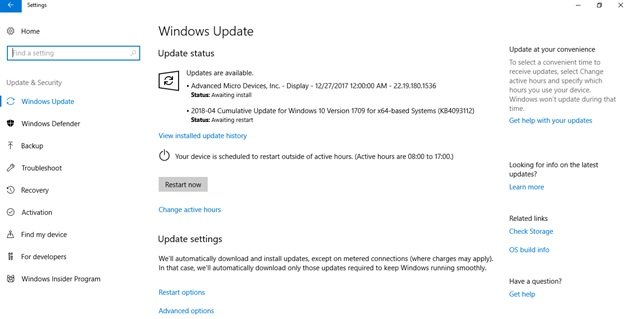
Driver Updates in Windows 10
Microsoft releases vital updates once a month, specifically every second Tuesday of a month, known as “Patch Tuesday”. But again, important upgrades can be released at any time. While Windows 10 automatic upgrades are convenient and keep the system drivers up-to-date, they can also create problems for the system, yes, these forced updates come with a set of drawbacks.
On one hand, the user will not have to manually update their drivers all the time. And on the other hand, a poorly-timed or buggy driver update can cause the system to malfunction or even crash. In such situations, the user might want to check the recently installed drivers or driver updates in Windows 10 and uninstall or restore the previous version of the driver to fix the issue.
This brings us back to the question – How to view recently installed driver updates in Windows 10? Let’s understand the procedure.
Steps To View Recently Installed Driver Updates In Windows 10
There are two options to view the list of recently installed drivers updates on Windows 10, one is through ‘Settings’ and the other option of through the ‘Control Panel’.
View Installed Update History in Settings
Step 1: Open Settings
Click on ‘Start Menu’ and hit the ‘Settings’ icon.
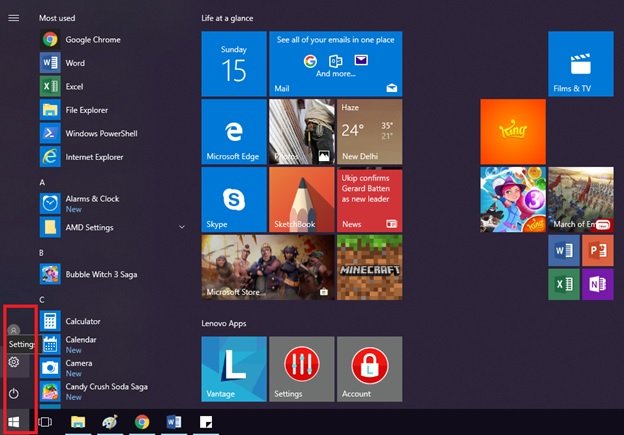
Step 2: Tap on ‘Update & Security’
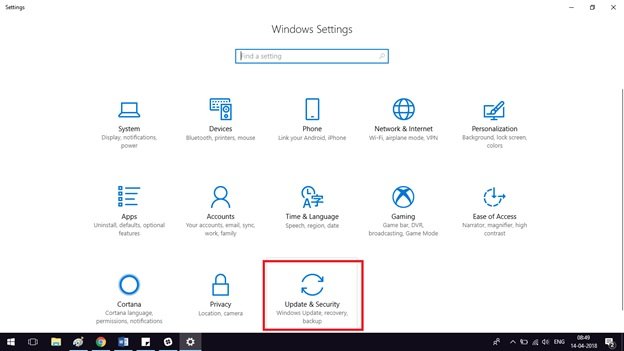
Step 3: Click on ‘View installed update history’
Under ‘Update Status’ click on ‘View installed update history’
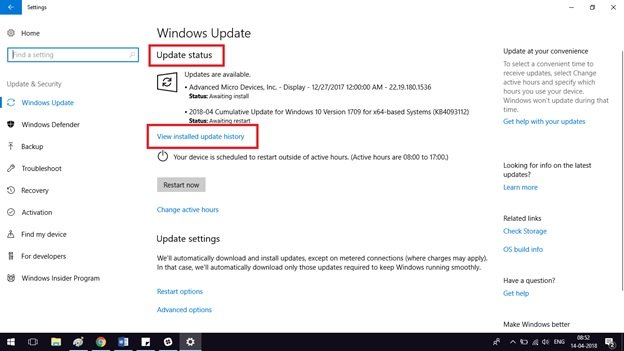
Step 4: View Installed Update History
You can now view the entire history of Windows Update listed in categories.
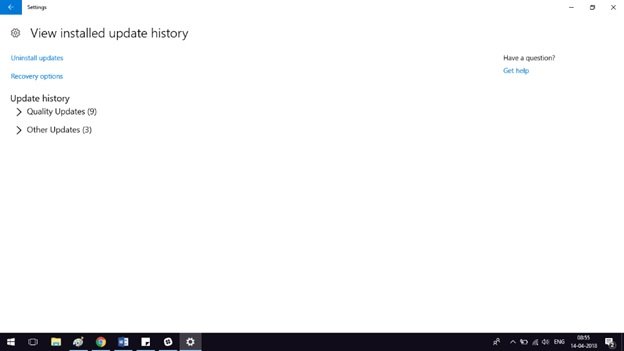
Step 5: To View Details
To know more about the update like fixes and improvements, the user has to simply click on the driver name link.
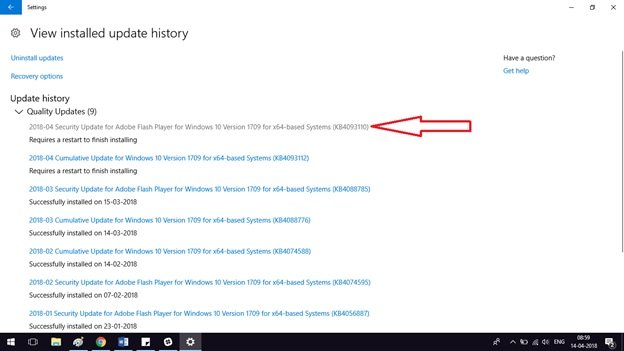
NOTE:
- If the user turns off the automatic device driver updates in Windows 10, no entries will be displayed in the update history.
- Windows 10 system displays installed driver update history for 90 Days, i.e. 3 months.
View Installed Update History in Control Panel
Step 1: Open Control Panel
Click on ‘Start Menu’ and type ‘Control Panel’.
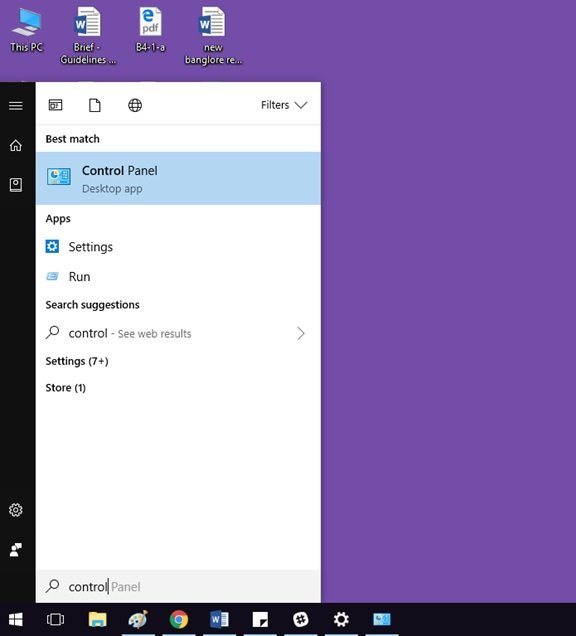
Step 2: Open Programs & Features
Click on ‘Programs’ and then hit on ‘Programs and Features’.
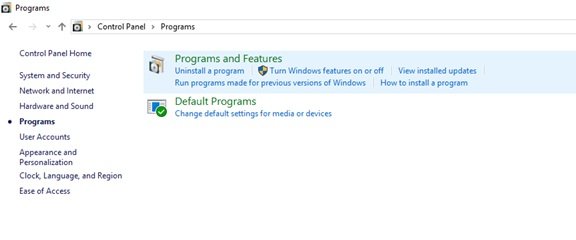
Step 3: Go To – View Installed Updates
Click on the ‘View installed updates’ link on the left side in Programs and Features.
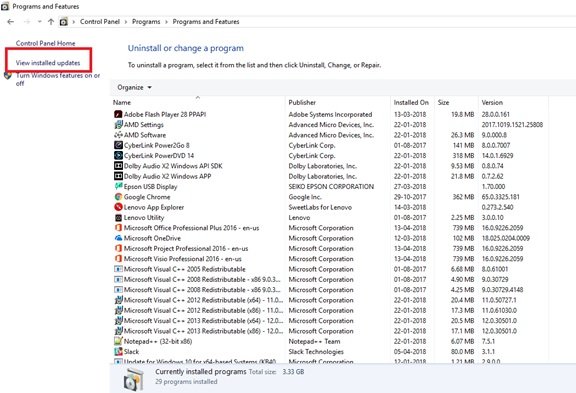
Step 4: View Installed Updates
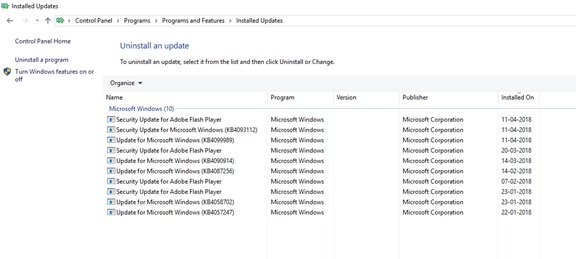
Conclusion
Now that you know if you start facing issues with a device, Windows 10’s automatic driver updates could be at fault. So, simply follow this guide to resolve it.

