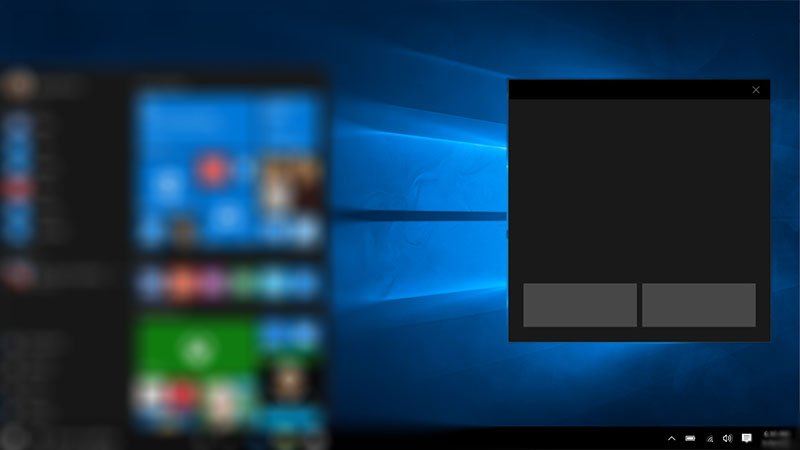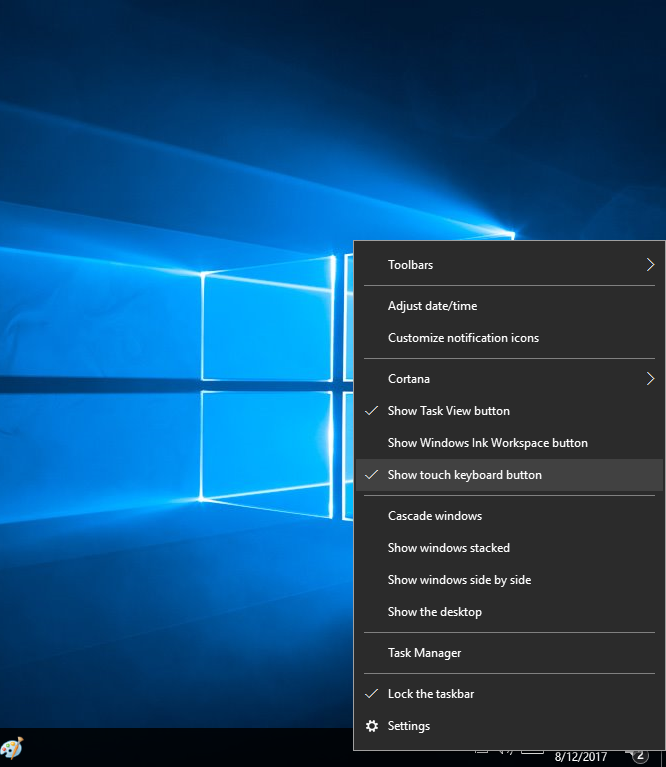Just imagine if you have to give an important presentation and in stress, you forget your mouse or wireless mouse connector and your surface touch pad of laptop is not working too? Can you face any worse situation other than this on your important day? We say that every problem comes with a solution and so we have a solution for this too, the Virtual Touchpad.
Though there are lots of multiple ways available on Google, YouTube and various sites through which you can find the alternative solution for this problem, believe me, we have the best guide available for you to get rid of this problem.
Features of Virtual Touchpad in Windows 10?
The virtual touchpad also known as online touch pad is developed for use as a trackpad control. With this virtual touchpad, you can control a power point presentation at the time when you are not able to use mouse or surface touch pad of your Laptop.
You must be thinking that how uncomfortable it will be to use a virtual touchpad on screen but it is very comfortable as it is almost same as the surface virtual touchpad we have on our keyboard. Now let us proceed to our main point.
How to Show Virtual Touchpad in Windows 10?
The process is quite easy just follow the steps carefully which I am mentioning below. But first of all, we will see what else we can do using Virtual Touchpad in Windows 10. Follow these steps properly if you don’t want to face any kind of trouble while configuring the Virtual Touchpad.
- The very first step is, we need to follow is go to the task bar of your Windows desktop and right click on it.

- From the drop-down featuring a list of options that appear, you will be able to see an option saying “Show Touch Keyboard Button”. Click on the same.
- Now, you will find an icon within the task bar which will look like a keyboard.
Whenever you need the presence of a virtual keyboard on your Windows 10 desktop display, click on this icon and the virtual keyboard will pop up on your display. Similarly, whenever you wish to hide the virtual keyboard, click on the same icon and the virtual keyboard on Windows 10 will go away.
Types of Views in Virtual Touchpad in Windows 10.
Apart from able to click the right and left button, you will be able to customize it according to your requirement. You can set various types of views like multitasking views, show desktop view, switching apps view to the right and switching apps to the left feature. And if you don’t want any of these, you can click on “Reset Touchpad”.
Final Words
The steps which are mentioned above are for How to Show Virtual Touchpad in Windows 10. Just make sure you are following all the steps correctly and if you stuck anywhere just read the steps once again. This will definitely save you from getting into problems especially at the time of meetings. The process for showing virtual touchpad in Windows 10 will hardly take 5-10 minutes so you can do it easily.