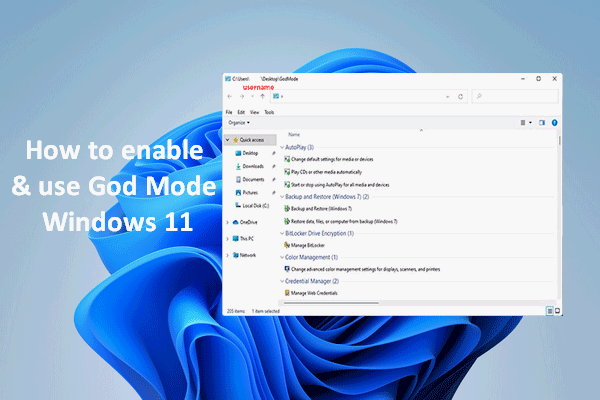God Mode in Windows 11 is a hidden feature that provides quick access to over 200 system settings and tools, all consolidated in a single folder. This feature is especially useful for power users, IT professionals, and anyone who frequently navigates through various system configurations. By enabling God Mode, you can streamline your workflow and reduce the time spent searching for specific settings.
What Is God Mode in Windows 11?
Despite its name, God Mode doesn’t grant any special privileges or unlock hidden features. Instead, it creates a folder that serves as a centralized Control Panel, listing all available system settings in one place. This includes administrative tools, backup and restore options, device management, and more. It’s a convenient way to access these settings without navigating through multiple menus.
How to Enable God Mode in Windows 11
Enabling God Mode is straightforward and doesn’t require any advanced technical skills. Follow these steps:
- Create a New Folder:
- Right-click on your desktop.
- Select New > Folder.
- Rename the Folder:
- Copy and paste the following name exactly:
mathematica
CopyEdit
GodMode.{ED7BA470-8E54-465E-825C-99712043E01C}
- Press Enter.
- Access God Mode:
- The folder icon will change to resemble the Control Panel.
- Double-click the new icon to open the God Mode folder.
Inside, you’ll find a comprehensive list of system settings organized into categories such as Administrative Tools, Backup and Restore, Devices and Printers, and more.
Alternative Method: Creating a Shortcut
If you prefer not to have the God Mode folder on your desktop, you can create a shortcut instead:
- Create a Shortcut:
- Right-click on your desktop.
- Select New > Shortcut.
- Enter the Location:
- In the location field, type:
mathematica
CopyEdit
explorer.exe shell:::{ED7BA470-8E54-465E-825C-99712043E01C}
- Click Next.
- Name the Shortcut:
- Enter a name for the shortcut, such as “God Mode”.
- Click Finish.
This shortcut functions identically to the God Mode folder, providing quick access to all system settings.
Tips for Using God Mode
- Organize Settings: The settings within God Mode are categorized, making it easier to find specific tools.
- Create Additional Shortcuts: You can drag and drop frequently used settings from the God Mode folder to your desktop or taskbar for even quicker access.
- Use Search Functionality: If you’re looking for a particular setting, use the search bar within the God Mode folder to locate it quickly.
Cautionary Notes
- Use an Empty Folder: Ensure you create a new, empty folder for God Mode. Applying the God Mode naming convention to a folder containing files can make those files inaccessible.
- Compatibility: God Mode is compatible with Windows 11 and earlier versions like Windows 10 and Windows 7. However, it’s primarily designed for 32-bit systems. On 64-bit systems, some users have reported issues, so proceed with caution.
- No Additional Features: God Mode doesn’t unlock new features or settings; it merely consolidates existing ones for easier access.
Personal Experience
As someone who frequently adjusts system settings, I find God Mode to be an invaluable tool. Instead of navigating through multiple menus to access administrative tools or system configurations, I can open the God Mode folder and find everything in one place. It’s a significant time-saver and enhances productivity.
Conclusion
Enabling God Mode in Windows 11 is a simple yet effective way to streamline access to various system settings. Whether you’re a power user, IT professional, or someone who likes to customize their system, God Mode offers a centralized hub for all your configuration needs. Just remember to use it responsibly and be cautious when making changes to system settings.