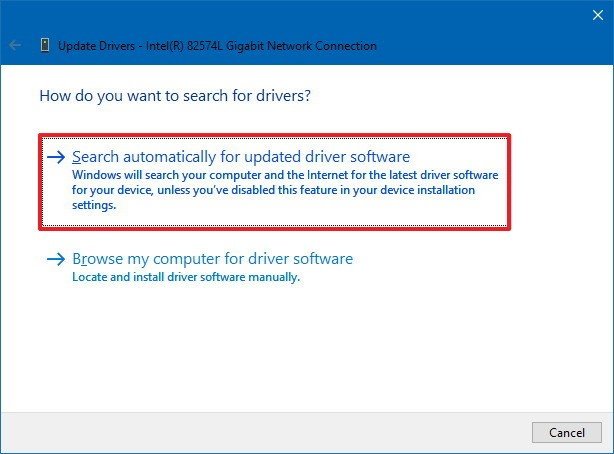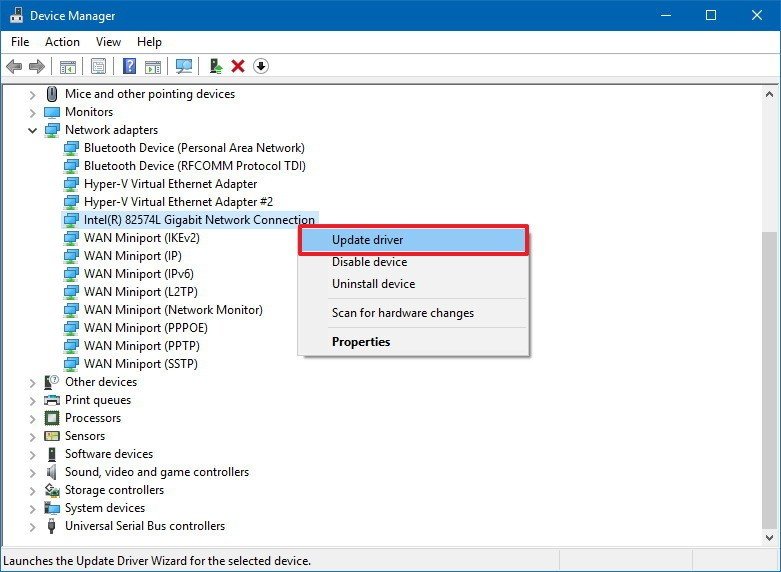How to Install/Update drivers in Windows 10 is one of the most frequently asked questions regarding the Windows operating system.
Normally, Windows 10 automatically detects new hardware devices that are connected to the system and downloads the latest drivers for the same.
However, at times Windows fails to register the device that is connected to the system and hence users will have to manually install the drivers for the device.
There are also chances that Windows could not update existing device drivers to the latest version. In such cases, users will have to manually update the drivers to the latest version.
If you are facing such a situation where you are forced to manually install/update drivers in Windows 10, and if you are unaware about how to do so, then in this article we will explain you the easiest method to install/update drivers in Windows 10 operating system.
What Are Drivers in Windows 10?
Windows drivers are also known as Windows device drivers.
These drivers are software programs that help the connected hardware device to work within the Windows 10 operating system.
How to Install Drivers in Windows 10?
As mentioned in the beginning, when you connect a new hardware device, Windows 10 automatically finds and downloads the drivers specific to the device.
However, in case the drivers aren’t automatically installed, there still are ways by which you can manually install drivers in Windows 10.
Below are a few methods you can follow in order to install drivers in Windows 10.
Method 1: Using a CD/DVD Disk
Some hardware devices will feature a CD/DVD which has the device driver installer in it.
If you have such a disk, then first connect the hardware to your computer and then insert the disk into the CD/DVD drive of your computer.
Now, navigate to the contents of the disk and then run the driver installation wizard from the disk.
The device driver for the connected hardware will now be installed on your computer.
Method 2: From the Manufacturer’s Website
Instead of providing a disk with the hardware device, manufacturer’s now list drivers for all the devices they sell within their official website.
So, if your hardware device did not come with a CD/DVD disk, then head over to the manufacturer’s website to find the device drivers.
You will be able to find drivers under either the Downloads, Customer Service, or Support pages of the manufacturer website.
How to Update Drivers in Windows 10?
If you are facing difficulties in updating drivers installed on your Windows 10 system, then below are the steps you need to follow in order to manually update drivers in Windows 10.
- Press the Windows key + R key on your keyboard.
- The “Run” window will now appear.
- Within the Run window, type “devmgmt.msc” and click on “OK”.
- The Device Manager window will now launch.
- Within the Device Manager window, you will be able to see all the hardware devices that are connected and installed on your system.
- Right-mouse click on the device that you wish to update.

- From the drop-down menu that appears, click on the “Update Driver” option.
- In the new window that appears, click on “Search automatically for updated driver software” if you wish Windows to automatically find and install driver updates for the selected device.

- Instead, you can also download the latest driver version from the manufacturer’s website and ask Windows to install the same by clicking “Browse my computer for driver software”.
And that is it. You have now successfully updated drivers in Windows 10.
Final Words
We hope that you found the article above helpful. In case you have any doubts or questions, do get in touch with us and we will help you out.