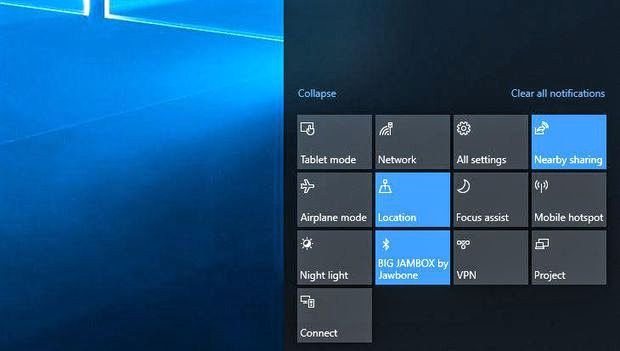Windows 10 PCs now have this amazing sharing feature, its known as “Near Share”. In fact, it is also being christened as Microsoft’s own version of AirDrop. The feature allows the user to share files and links with nearby PCs having the same feature enabled. Users can now easily send files, links, photos, and more to any nearby PC over Bluetooth. This Nearby Sharing or Near Share on Windows 10 works very much like Apple’s AirDrop and is completely new in the Spring Creators Update.
What is Near Share on Windows 10?
The file sharing feature, Near share on Windows 10, can be used by the users running Windows 10 Build 17035 and above. This feature allows the users to wirelessly share files/links to a nearby PC in the area using Bluetooth. A nearby PC is the one a user can trust and is on the same network as the user’s PC.
Microsoft has united Near Share on Windows 10, which means this file sharing feature can be used almost everywhere, Microsoft Edge, Windows Explorer, and apps like Photos, are few to name.
How to use Near Share on Windows 10?
Using Near Share on Windows 10 to transfer files and links between compatible Windows 10 devices is very simple. With compatible we mean both, the sender and the receiver PCs should be running Windows 10 Build 17035.
Near Share on Windows 10 can be turned on in two ways:
- Using Windows 10’s “Settings”
- Using Windows 10 “Action Centre”
1. Enabling Near Share from Settings App
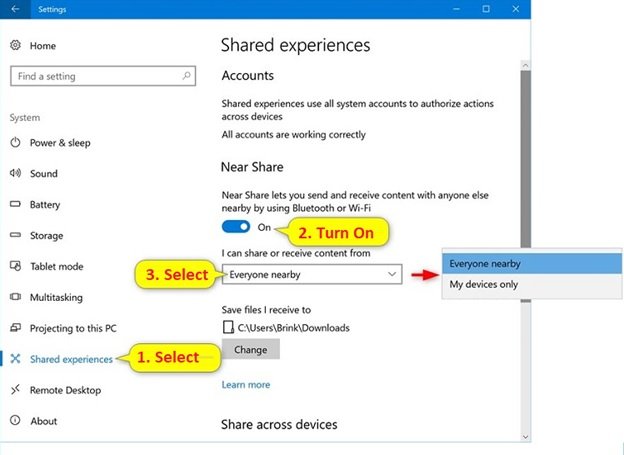
To enable Near Share from “Settings” follow the below steps
- Go To “Start Menu”
- Click On “Settings” on the left pane
- Go To “System”
- Hit On “Shared Experiences”
- Turn On “Near Share” Toggle.
- Select “Everyone Nearby”
2. Enabling Near Share from Action Centre
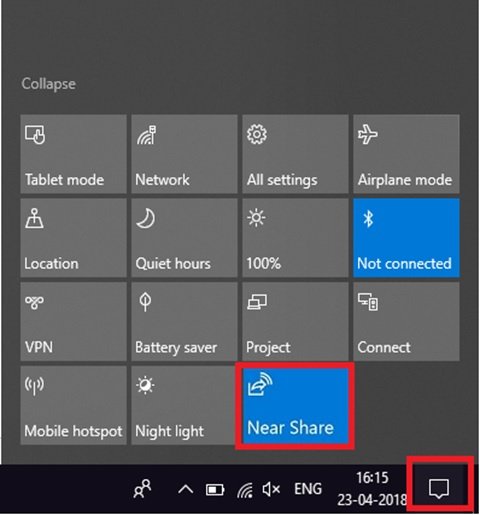
This is a simple way to turn on this feature:
- Open Action Centre From the Task Bar Or Use Short Cut “Win+A”
- Click On “Near Share” To Turn It On.
Sharing With Near Share
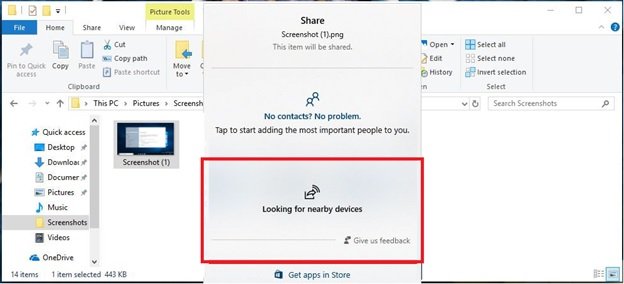
Once “Near Share” is enabled, the user will notice a new section with a list of devices configured to receive files wirelessly using this feature on Microsoft Edge, File Explorer, Photos, and other apps.
- Sharing On Windows Edge
Within Edge, the Share button is on the upper right side and looks like an arrow popping out of a box.
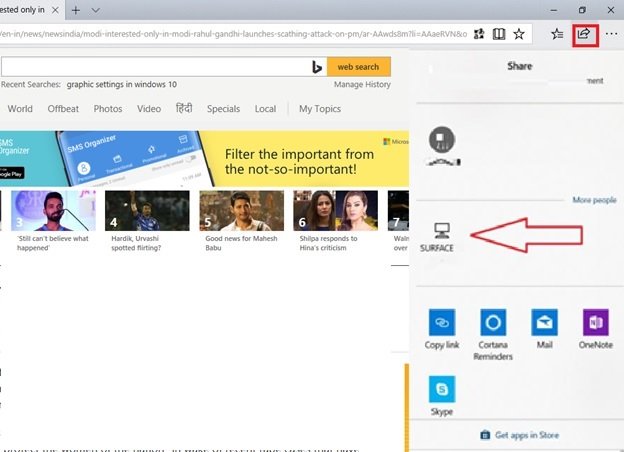
On sharing the Link to the trusted device, a notification appears on the other PC prompting the receiver to “Open” or “Decline” it.
- Sharing On Photos App
Windows 10 Photos app also has a Share button, this allows the users to open and share photos between PCs in a similar way.
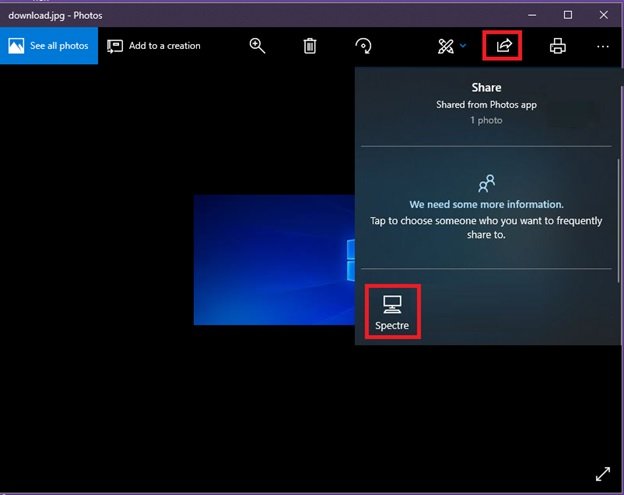
- Sharing Files On Windows Explorer
To share a particular file, the user can simply right click on the file and click “Share” and select the nearby device.
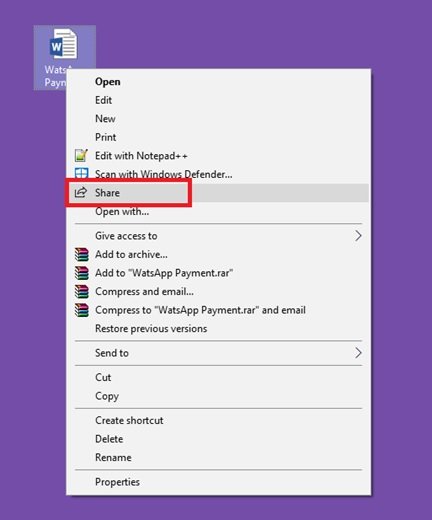
Conclusion
Sharing files wirelessly, and getting notifications when someone is trying to send a file sounds great, isn’t it? Try this feature out, however, if you cannot find ‘Near Share’ anywhere on your PC, it can be mainly because you might be running an older version of Windows 10.