Notifications in Windows were introduced long back. However, these small boxes popping out on your screen were more considered to be hindrance right when they were introduced in Windows 8. Moreover, these notifications used to vanish away permanently once they left the screen. Above all, the sound of notifications in Windows 10 keeps on irritating and disturbing while you are engrossed!
Earlier versions of Windows like Windows 8 and its successor Windows 8.1 kept on popping up but they missed a central location where they can be viewed or managed. It can even be said that Microsoft has provided notification box but failed to give it meaning to the users.
However, the notification system has been developed gradually and now in Windows 10 they are cataloged in the “Action Center”. Here, you can have a single and persistent location for all app alerts. You can act upon them later also. They will be there until you perform on them. So in Windows 10 notifications are not required to be acted upon immediately.
Notifications in Windows 10 appear at the bottom right of your screen when files are added to your Dropbox or a new device is connected or even for simple desktop application with a melodious ringing sound. This notification sound can be annoying and obviously, you can neither mute your system all the time nor can you disable the notifications completely.
Only notifications in Windows 10 can be muted and you won’t even miss any of it. This can be done very easily by following the simple steps mentioned here.
Mute Notifications in Windows 10 via Settings:
- At the rightmost bottom corner of your screen, there is a notification icon. Click on it.
- Select the “All Settings” button. A new settings page will be displayed.
- Choose the System option.
- Click on “Notifications & actions”
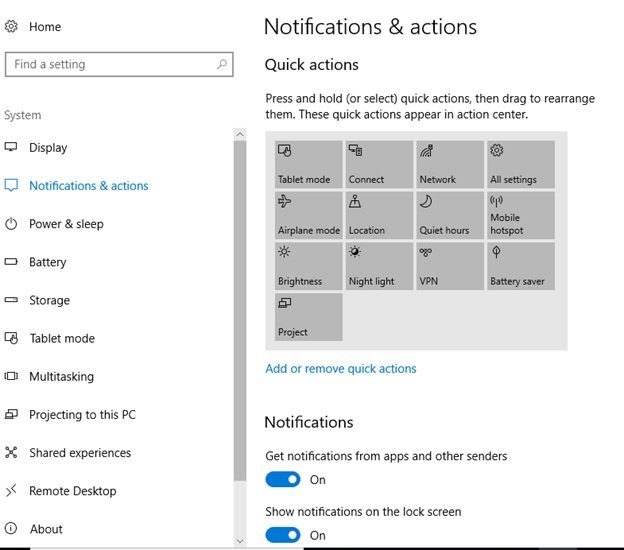
- As seen in the image above, set “Get notifications from apps and other senders “option off. This option will turn your notifications completely off.
- If you scroll down further, you will see there are options to disable certain apps from displaying notifications. Here you also have the option to choose the specific settings for the specific app. Let us take an illustration for better understanding.
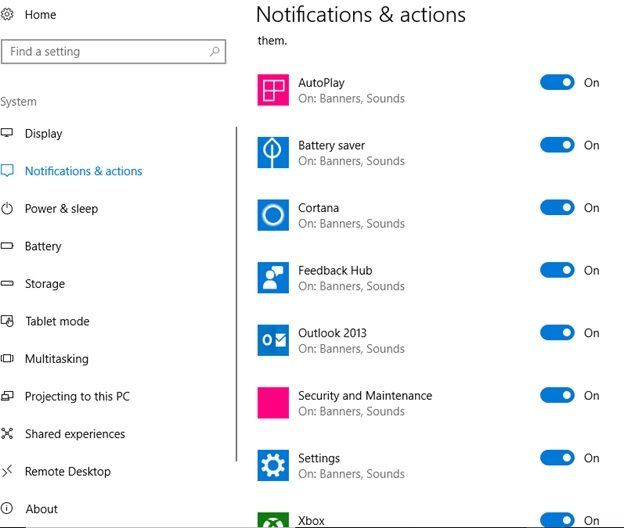
- Let us select an app from the list. Suppose you are irritated with constant sound notifications of emails from Outlook and you wish to put it on mute.
- Click on Outlook 2013. A new page will be displayed.
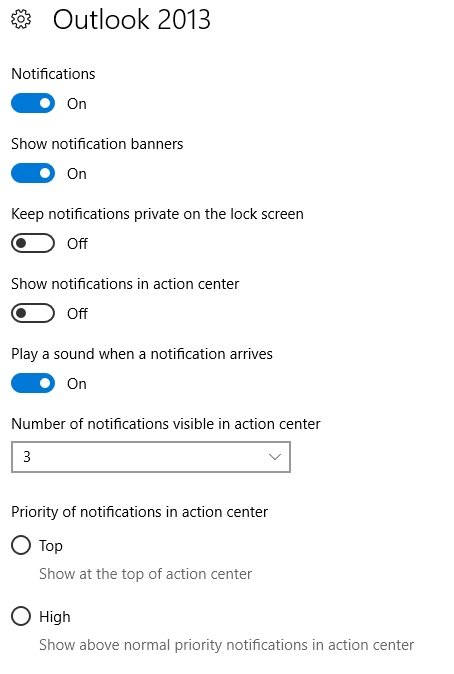
- You can customize the notification as you wish. Just to put sound on-off mode, turn the “Play a sound when a notification arrives.” Notification off.
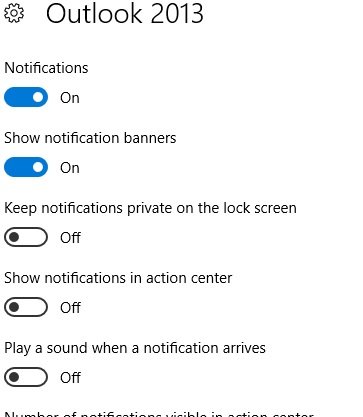
It is very simple to put the notifications in Windows 10 on mute!
Method 2:
Mute Notifications in Windows 10 via Control Panel:
- Type control panel in your search taskbar. Click on it. A new page will be displayed.
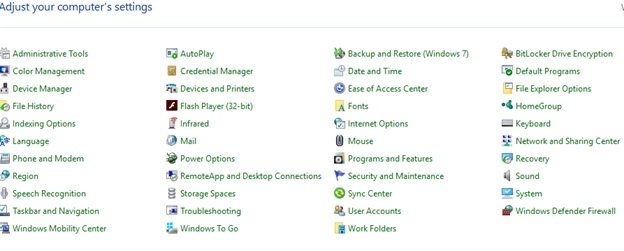
- Select “Sound” displayed on the right panel. One more new window will open.
- Click on ‘Sounds’ displayed in the menu list
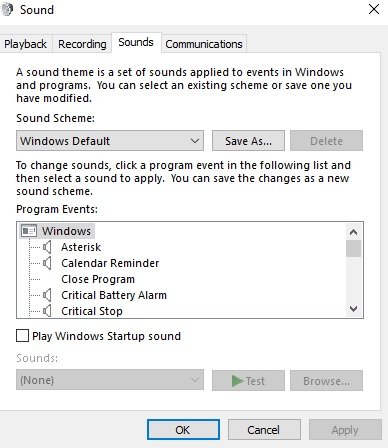
- Scroll down and select Notification from the list as shown below and click on OK.
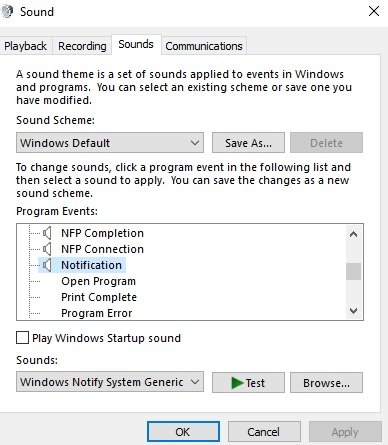
- Select “None” from the list and click on “OK”.
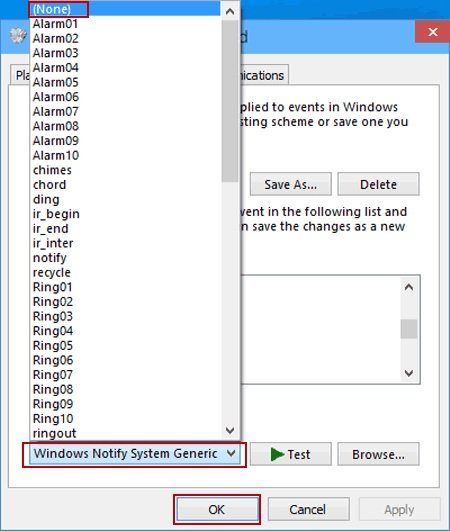
Even the second method is easy to put the mute the notifications in Windows 10. Now you can work without getting disturbances from the notifications. Enjoy the peace!

