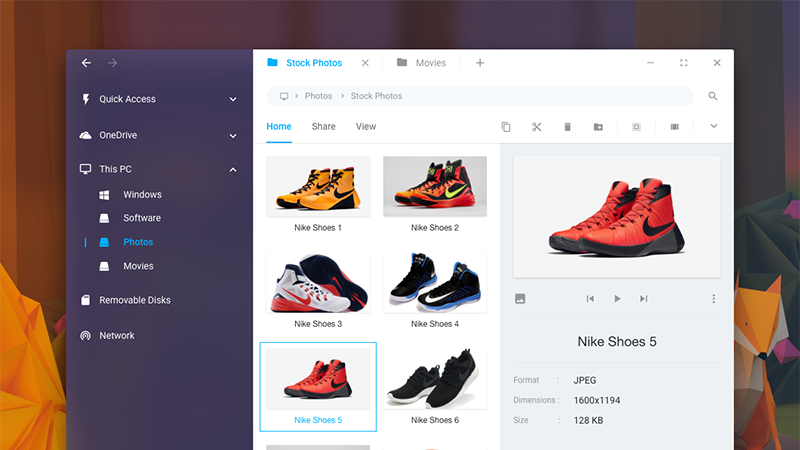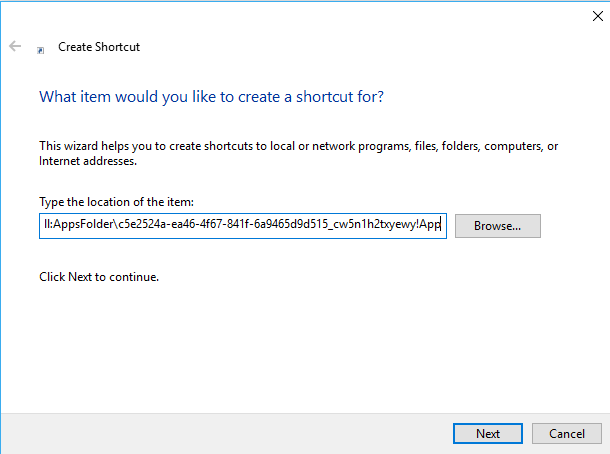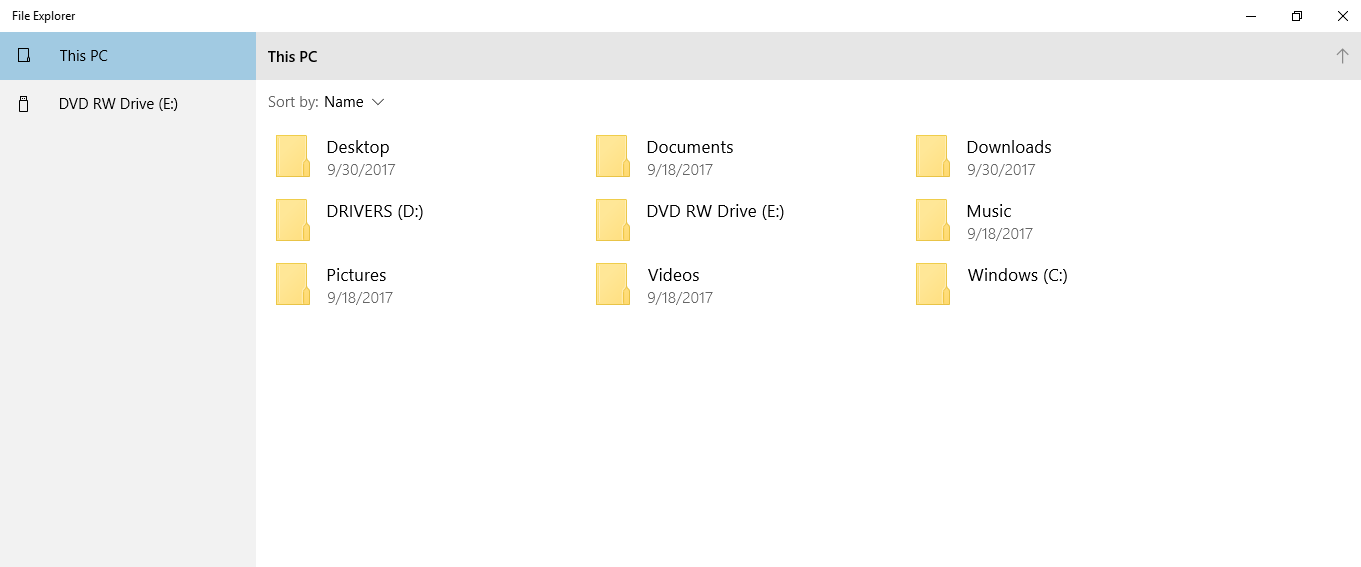Today we bring you a detailed guide on How to open Universal Touch-optimized File Explorer in Windows 10. The Windows 10 Creators Update brought in a lot of major features and functionalities into the Windows 10 operating system. There have also been some minor upgrades and feature additions that did not create much buzz and cannot be easily found.
One such feature, which can be really useful but cannot be easily found is the touch-optimized File Explorer application in Windows 10. In the Windows 10 Creators Update, Microsoft has baked in a brand new UWP (Universal Windows Platform) application for the File Explorer application. The new UWP app looks kind of similar to the File Explorer app found on devices powered by the Windows 10 Mobile operating system.
Even though the application does lack some of the features of the standard Windows File Explorer application, the new application is functional enough to use on touch-friendly devices and lets you do functions like browse drives, search folders, and files, change views, sort files/folders along with create, delete, move and copy files and folders etc.
If you are having a device that features a touch-friendly display and if your device is running on the latest Windows 10 Creators Update version, then today we bring you a detailed guide on how to open universal touch optimized File Explorer in Windows 10.
How to Open Universal Touch Optimized File Explorer in Windows 10?
The below step-by-step tutorial will help you to open universal touch optimized file explorer in Windows 10 running on Windows 10 Creators Update version 1703 or above.
- First of all, on the desktop of your Windows 10 system, click on the right-mouse-button in an empty space.
- From the drop-down list of options that pop up, click on “New”.
- From the new list of options, click on the option that says “Shortcut”.
- A new “Create Shortcut” window will now appear.
- In this window, in the text field provided under the “Type the location of the item” option, copy and paste the below line:
explorer shell:AppsFolder\c5e2524a-ea46-4f67-841f-6a9465d9d515_cw5n1h2txyewy!App

- Click on the “Next” button.
- In the next section, you can give a name to the shortcut icon.

- After naming the shortcut icon, click on “Finish” to complete.
- Now the shortcut icon featuring the touch-optimized universal version of the File Explorer is ready.
- Double-click on the shortcut icon that you just created.

- This will open the touch-optimized universal File Explorer in Windows 10.
Enjoy.
The touch-optimized version will even change the color of the background depending on whether you have applied the dark theme or light theme on your Windows PC. Also, opening the touch-friendly version of File Explorer on Windows 10 does not disable the normal File Explorer application on your Windows 10 device. You can easily use them both side by side as per your convenience.
Also, opening the touch-friendly version of File Explorer on Windows 10 does not disable the normal File Explorer application on your Windows 10 device. You can easily use them both side by side as per your convenience.
Final Words:
The above guide was a simple and easy step-by-step tutorial on How to open Universal Touch-optimized File Explorer in Windows 10. Hope the guide helped you open the universal touch-optimized file explorer in Windows 10. In case you have any queries or doubts on the above guide, please do mention them as comments below and we will surely help you out in resolving them. Also, subscribe to this site on social media to get more useful tips, tricks and how-to guides on Windows 10.