Every desktop PC or laptop running on Windows 10 has one thing in common, i.e. a Power Button in Windows 10. With default settings, this power button allows the users to put the device into the sleep mode. Also, the same button can be used to force shut down the system when it’s not responding by simply pressing and holding it until turned off. While using the power options in the “Start Menu” is a more common thing these days, there are a good number of users who feel more comfortable using their hardware power button to turn off their computers. If you belong to the group of users who prefer using the physical button, this guide will help you change the settings of Power Button in Windows 10.
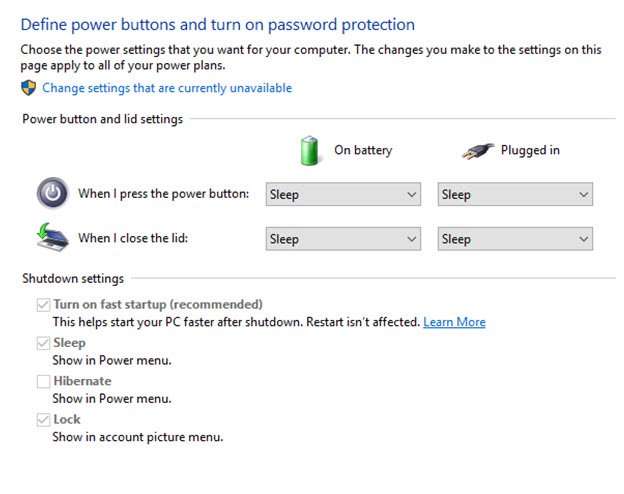
Customizing the settings of Power Button in Windows 10
It is possible to set a default action for the hardware power button of your PC or laptop in Windows 10. Once configured, the operating system will perform one of the following action when the user presses the power button:
- Do nothing
- Shut down
- Turn off the display
- Sleep
- Hibernate
The hardware power button in Windows 10 is connected with the current power plan, this allows the user to configure it separately for each power plan available in the operating system. Follow the steps mentioned below to configure your preferred Windows’ action when the power button in Windows 10 is pressed:
Step 1: Sign-in to your Windows 10 PC.
Step 2: Right-click the Start button when on the desktop window.
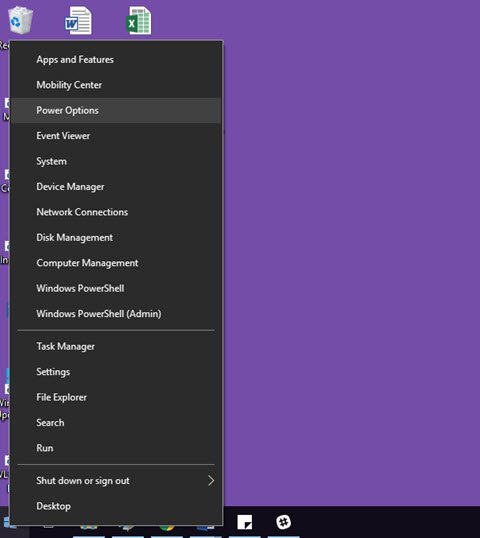
Step 3: Click Power Options, from the context menu.
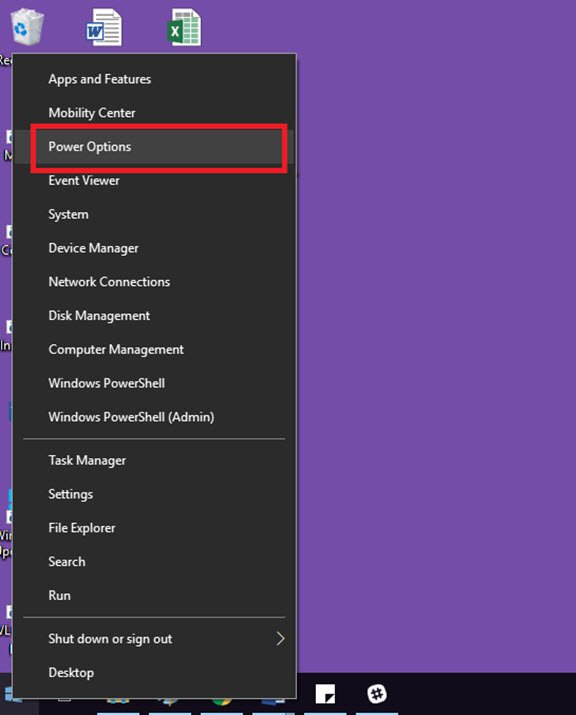
Step 4: Click On Additional Power Settings.
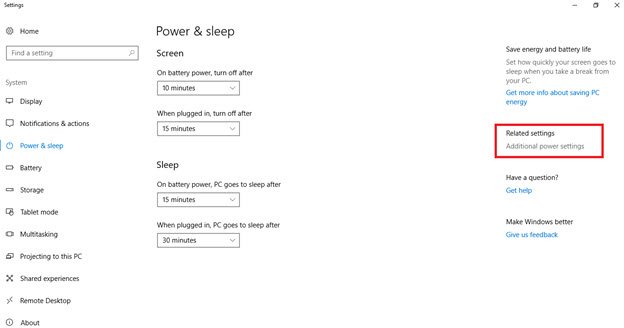
Step 5: Click “Choose what the power buttons do” link to open System Settings link.
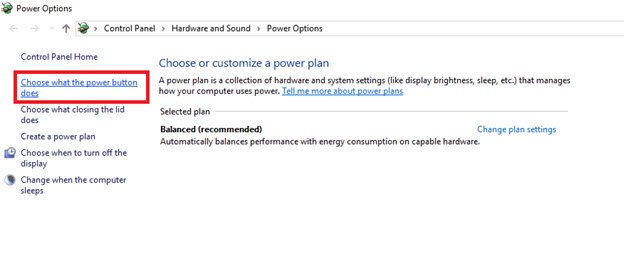
Step 6: In the Power and sleep buttons and lid settings section, select the desired action for your power button. Using the drop-down menu for “When I press the power button” select the action you want, i.e. Do nothing, Sleep, Hibernate, Shut down or Turn off the display.
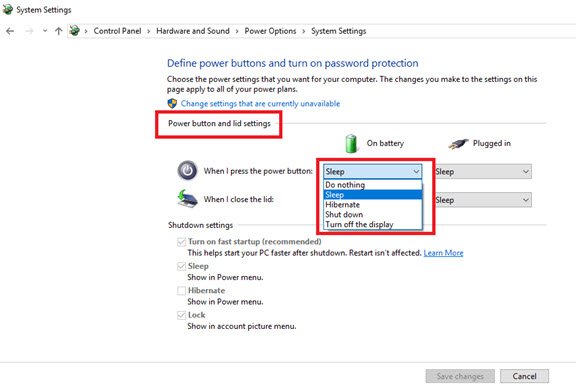
Step 7: Save Settings
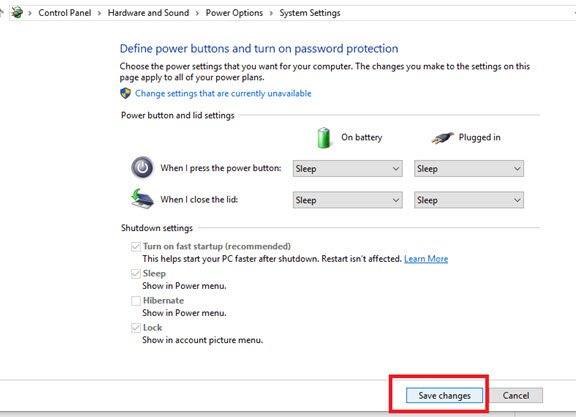
Note: The settings available can differ depending on the hardware and device you own. For instance, the hibernate feature is not supported on every system, this means this option may not be available on all hardware’s.
Also, on few mobile devices like Surface Pro and laptops, the power button action can be defined when its plugged in and when it’s running on battery.
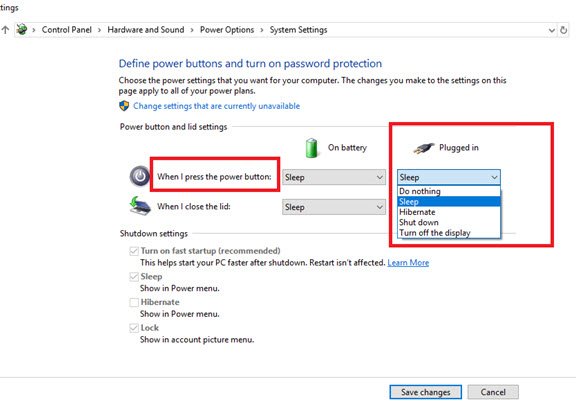
Once the above steps are completed, every time you press the hardware power button your system will respond to the new action.

