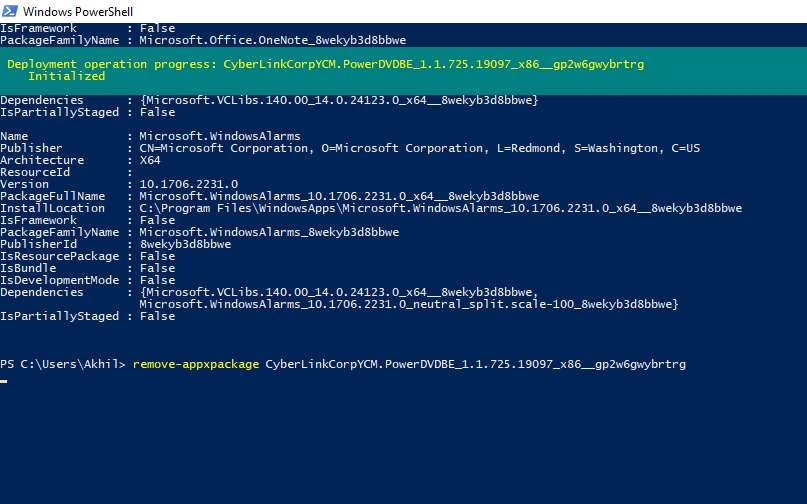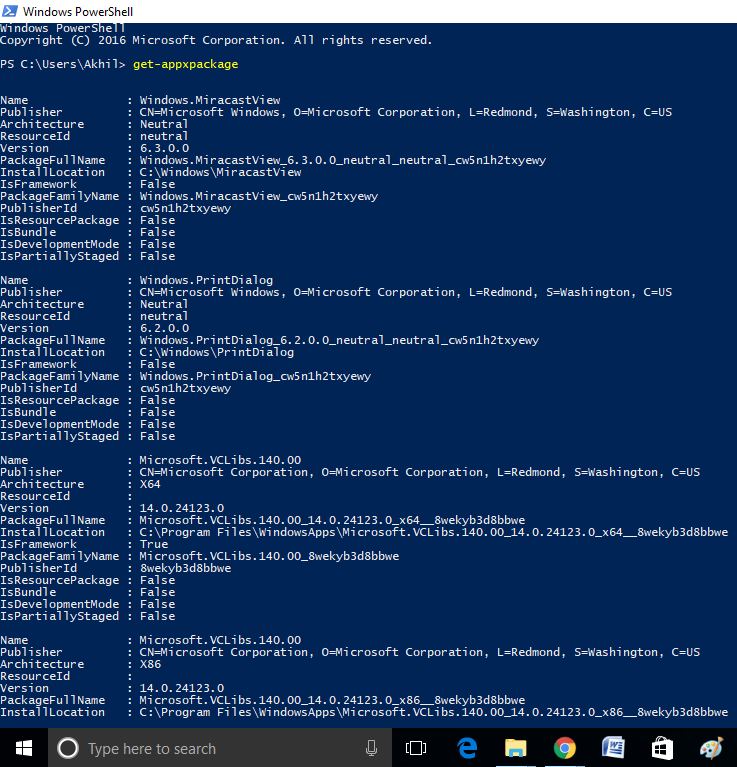Here is how you can remove unwanted apps from Windows 10. If your PC is running the Windows 10 operating system, then you might have noticed that the operating system comes with a lot of built-in applications that can be beneficial to a wide variety of Windows 10 users.
However, not every feature and applications installed in the Windows 10 OS by default is useful for every user and in case you feel that some Windows 10 apps are of no use to you and if you are searching on how to remove unwanted apps from Windows 10, then today we bring you a detailed guide on the same.
Before you begin uninstalling the inbuilt or third-party applications from your Windows 10 system by following the different methods below, please be aware that removing individual systems apps may malfunction your Windows 10 system. So please proceed at your own risk.
How to Remove Unwanted Apps from Windows 10?
Below are the different methods to remove unwanted apps from Windows 10.
Remove Unwanted Apps from Windows 10 using PowerShell:
Here is how to remove unwanted apps from Windows 10 using Windows PowerShell app:
- Search for and launch the “Windows PowerShell” app on your Windows 10 PC.
- Within the Windows PowerShell application, type the command “get-appxpackage” and press Enter to get details of all default apps installed on your Windows 10 system.
- Once a list of all system default apps installed on your Windows PC is generated, pick the app that you wish to remove from your PC and then note the PackageFullName of the app as shown in the image below.

- Type in the command “remove-appxpackage *PackageFullName*” into the Windows PowerShell Window and replace “*PackageFullName* with the actual PackageFullName of the app that you wish to remove and press the Enter key on your keyboard.

- You will now see a message that says “Deployment Operating Progress” on top of the Windows PowerShell window, which means the app of your choice is currently being uninstalled from your Windows 10 PC.
- Wait for a few minutes, and the application will be completely uninstalled.
Now, in case you change your mind and wants all the default Windows 10 applications that you have deleted installed on your Windows 10 system again, then you do not have to search online for every Windows 10 default app again.
Follow the guide below to once again install all default Windows 10 apps back on to your system after you delete the unwanted apps from your Windows 10 system.
- Relaunch the Windows PowerShell app.
- Type in the following command “Get-AppxPackage -AllUsers| Foreach {Add-AppxPackage -DisableDevelopmentMode -Register “$($_.InstallLocation)\AppXManifest.xml”}” and press Enter.
- Wait for some time.
The above command will reinstall any deleted default Windows 10 app back on the system. So if you have removed quite a lot of default Windows 10 default apps, it may take some time in order to get all the applications reinstalled.
So please wait patiently until the reinstall procedures are complete.
Final Words:
Hope you found the above tutorial article on how to remove unwanted apps in Windows 10 easy to understand and follow. In case of any doubts, please leave a comment below for us to help you out.