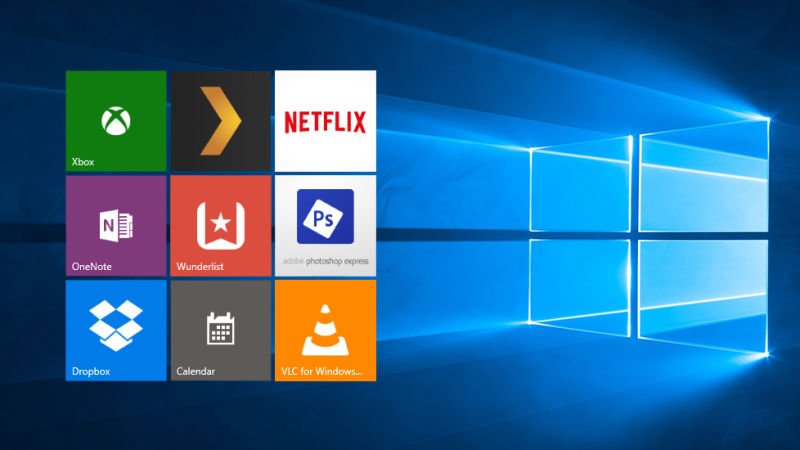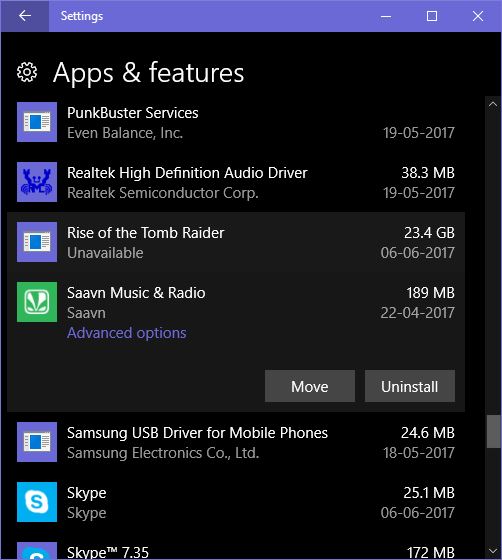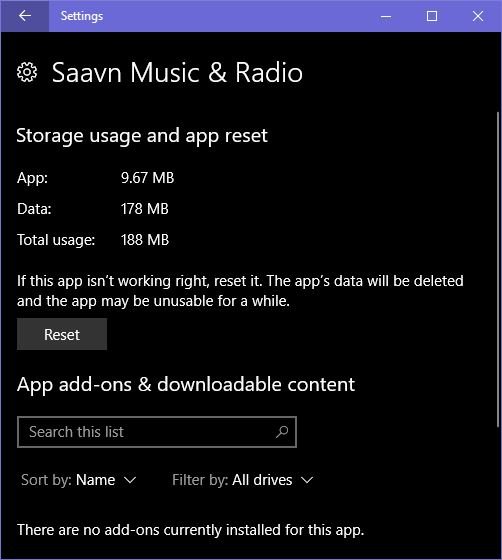Windows 10 already in “getting better” category, it is perfect for most places, but when it comes to universal metro apps, you can see some hiccups. Microsoft is working hard to remove all the flaws from the metro apps and recently added a new feature for that. This feature lets you clear all the data saved on your PC related to that app like you do on Android devices. Let’s see how you can access this page to remove the data and reset the app to its default settings.
Make sure that you are running the latest build of Windows 10 on your PC or laptop, you can check it by going to Settings > System > About. Now when you are running the latest version of Windows 10, follow these steps to remove the data and reset the metro app.
- Open Settings app from Start menu or just press Win+I to launch it.
- Navigate to Apps > Apps and features to see the list of installed apps.

- Locate the app you want to reset and click on it once.
- You will see a link called “Advanced Option,” left click on that link.
- You will see a page with lots of details about that app, just click on the “Reset” button and the app will get reset in few minutes.

Now try and launch the app again to see if resetting the data worked or not, if it does work then it’s good but if it is still crashing then follow these steps below.
The guide below is only to reset and reinstall the Windows default apps; this will leave no mark on other apps downloaded from the Store. So if any of the default apps are creating trouble for you then follow these steps.
- Open Start menu and type in “Power Shell,” when it appears, right-click on it and click “Run as administrator”.
- Now all you have to do is copy the command below and paste it on the PowerShell and press enter.
Get-AppXPackage | Foreach {Add-AppxPackage -DisableDevelopmentMode -Register “$($_.InstallLocation)\AppXManifest.xml”}
- Now, let the PowerShell do its job and give it some minutes to perform the task.
- Once the process is complete, you need to reboot your PC or laptop.
- After rebooting, let the OS settle for a while and then try to start the apps causing trouble before.
The apps should be running perfectly fine by now and you might not be facing these problems in future too!
Conclusion
If the apps are still not working, then you have to uninstall that app and reinstall it from the Store. And if the default apps are still creating problems then you might have to reset your PC which is a very easy task and can be done from Settings menu. If ou wants to know more about this guide or any other guide you found on Windows Lifestyle then make sure to leave a comment in the comment box below.