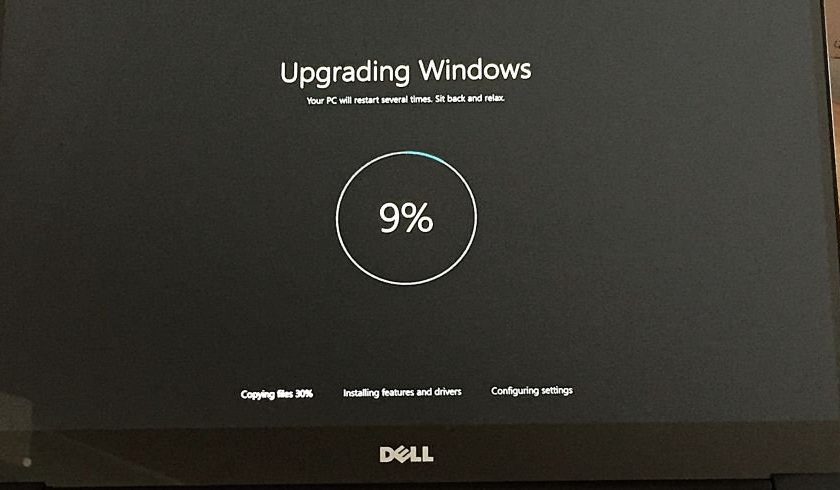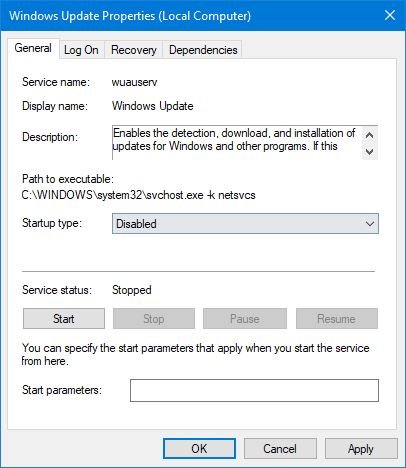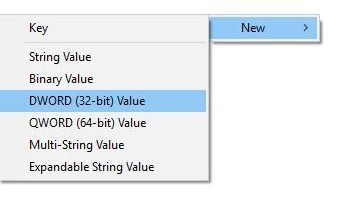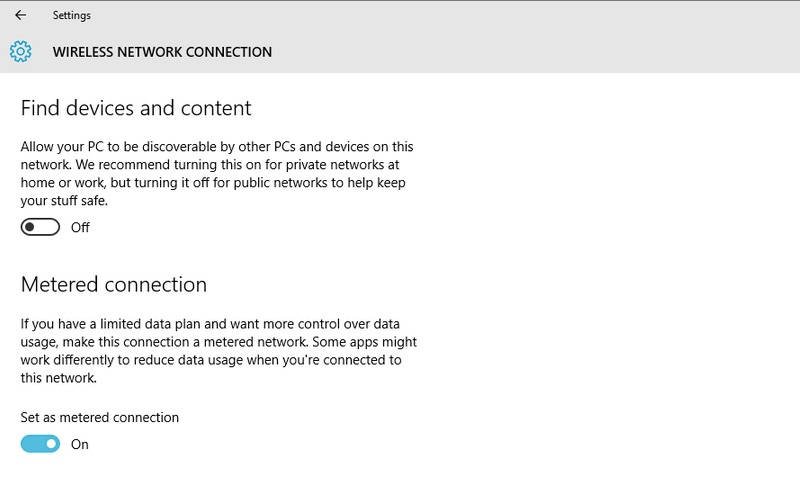Automatic Updates ritual in Windows 10 is worse than ever! Windows 10 downloads whole build files and degrades the internet speed. It won’t matter much if you are using a desktop PC, but it’s a real pain when you have a Windows powered tablet with only 32 GB or 64 GB internal storage. There is no option or settings in Windows 10 to stop these updates, but we know some hidden tweaks to stop automatic updates in Windows 10, let’s check them out.
Method 1: Stop the update service to stop automatic updates in Windows 10
Windows 10 has an update service which keeps running in the background and keeps checking for any new update. You can force stop this process for turning off the updates, follow the guide to do that.
- Open Run command via Win + R shortcut key, type in “services.msc” and press Return
- Find the Windows Update service from the list of services appear on the screen and double click on it.
- A pop-up window will open, select Disabled under the Startup Type and click Apply.

- Restart the PC to take effect.
You can also enable the updates back by undoing the process you just did in this guide.
Method 2: Editing a registry using Registry Editor
Microsoft Windows always come with a registry editor with which you can control the whole PC settings. You only need to know the right key and registry to do that; you can even tweak your Windows more than whatever the options you see on Settings apps or Control Panel.
- Open Run command via Win + R, type regedit and press return key.
- Navigates to HKEY_LOCAL_MACHINE\SOFTWARE\Policies\Microsoft\Windows\WindowsUpdate\ARight-clicck on the right pane and create a new 32-bit DWORD, name it to “AuOptions” and under value data type “2” and click OK.

- Now open settings, navigate to Update and Security > Windows Update and click “Check for updates.”
- Now restart your PC.
If you think this method is tricky (because it is) then you should try the one below, it’s easier than this.
Method 3: Metered connection
Windows 10 only download updates when you are not on metered connection, and you can set any of your connection as metered connection to stop these updates, here’s how.
- Go to Settings > Network and internet > Change Connection properties > enable se as metered connection.

- Now go back to settings > Update and security > Check for updates.
- Now you won’t get any new updates there.
Conclusion
These were the best methods which you can use to stop the updates in Windows 10. All these methods should be followed properly because the registry editor is an important tool, so use it properly. And if you know any other method you used for yourself or have any question about these methods then leave all the queries in the comment section below.
You can also check all the FAQs related to Windows Updates on Microsoft Support website.