Windows 10 can work in desktop mode or tablet mode, irrespective of the type of device you have. The tablet mode is specially designed for the Windows devices that come with a Touchscreen Display. But what’s the difference and how can users change from one mode to another in Windows 10?
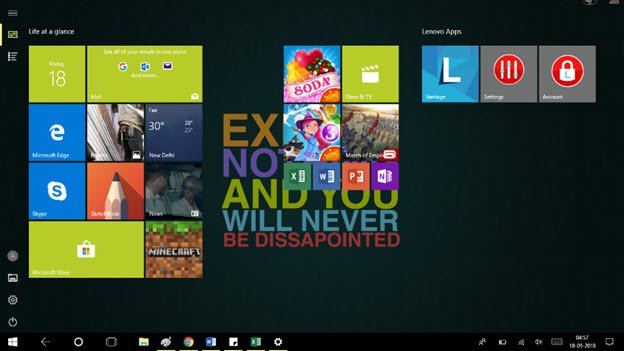
Windows 10 tablets will by default, start in tablet mode, where it displays the typical tiled Start screen and the virtual keyboard. But Windows 10 computers, open up in desktop mode, which serves up the Start menu. But unrelatedly of form factor, users can use their device in either mode. Let’s understand what Tablet mode in Windows 10 PCs is:
What is the Tablet Mode in Windows 10?
For users who used Windows 8, they would remember that full-screen Start Screen and large tiles which were optimized for touch devices with big touch targets and few icon lists. This interface was ok for tablet and 2-in-1 users, but for those who didn’t use a touchscreen device, it was more of a pain.
Continuum was Microsoft’s answer to this problem. Now you may ask, what is Continuum, well it’s a double-pronged adaptive feature which recognizes the hardware and changes the interface between desktop mode and tablet mode.
Tablet mode makes Windows 10 much easier, touch-friendly, work-friendly and more intuitive to use. It makes all applications run at full screen and gives the users a Start screen instead of a Start Menu. Also note, tablet mode is not just for the touchscreen devices. Any Windows 10 device can take advantage of tablet mode, as users can use a physical keyboard and mouse with it.
How to enable Tablet mode in Windows 10?
- Using Action Center
Users can switch to Tablet Mode easily by using the action center. Here’s how to do it.
1. Click the “Action Center” button in the bottom-right corner of your desktop.
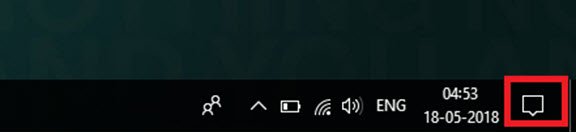 2. Click “Tablet Mode”.
2. Click “Tablet Mode”.
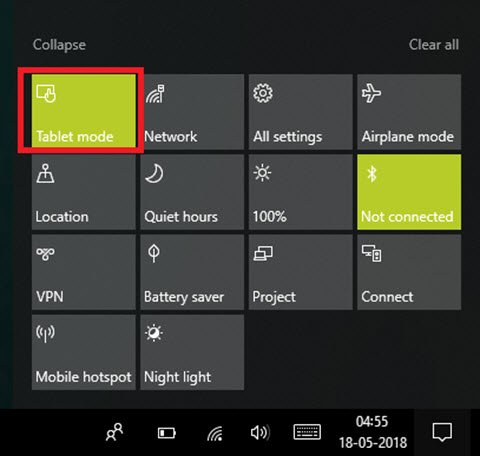
Using System Settings
1. Click on the “Windows” Button, and choose “Settings”
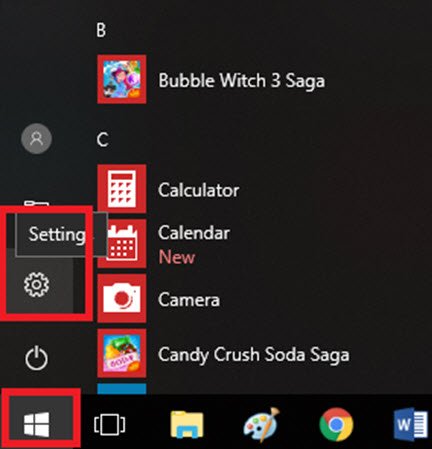
2. In the Settings Window, click on “System”
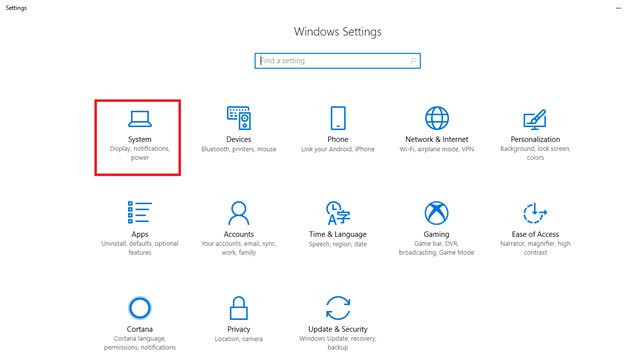
3. Click On “Tablet Mode” On The Left Pane.
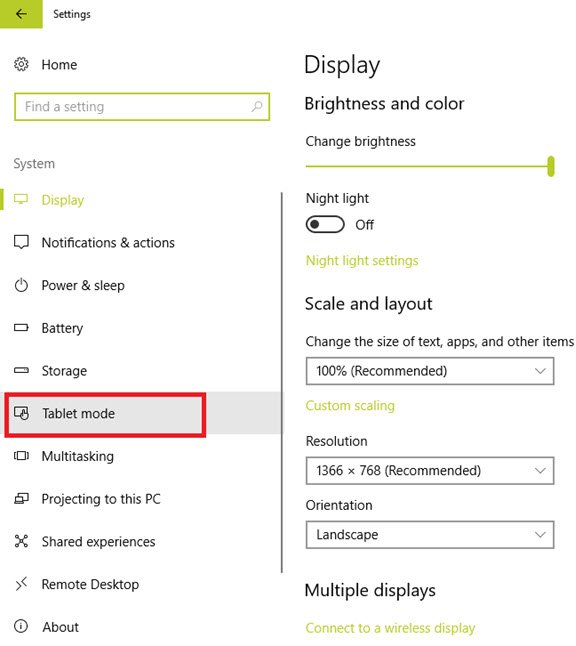
4. Turn on the toggle button for – “Make Windows more touch friendly”.
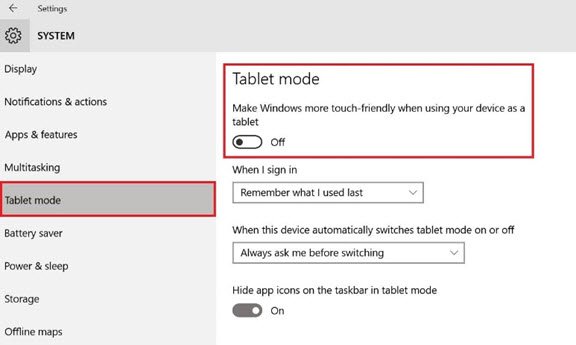
This will enable tablet mode in Windows 10. To switch it off, the user can simply toggle it back again.
5. From the “When this device automatically switches” drop-down menu select “Don’t ask me and always switch”.
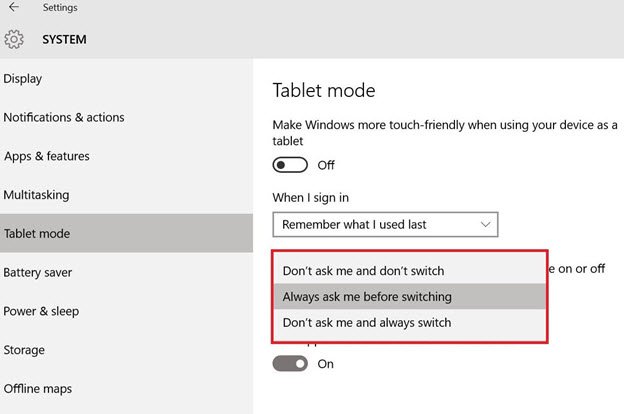
Tablet mode is now activated, users can run games and apps with the better display on tablets and other non-desktop devices with this mode, moreover, desktop-based machines with unusual resolution need this mode essentially.
What’s your take on it?
Now that you know what the Tablet Mode in Windows 10 is and also how it works, try it out, and let us know what you think about this feature.
