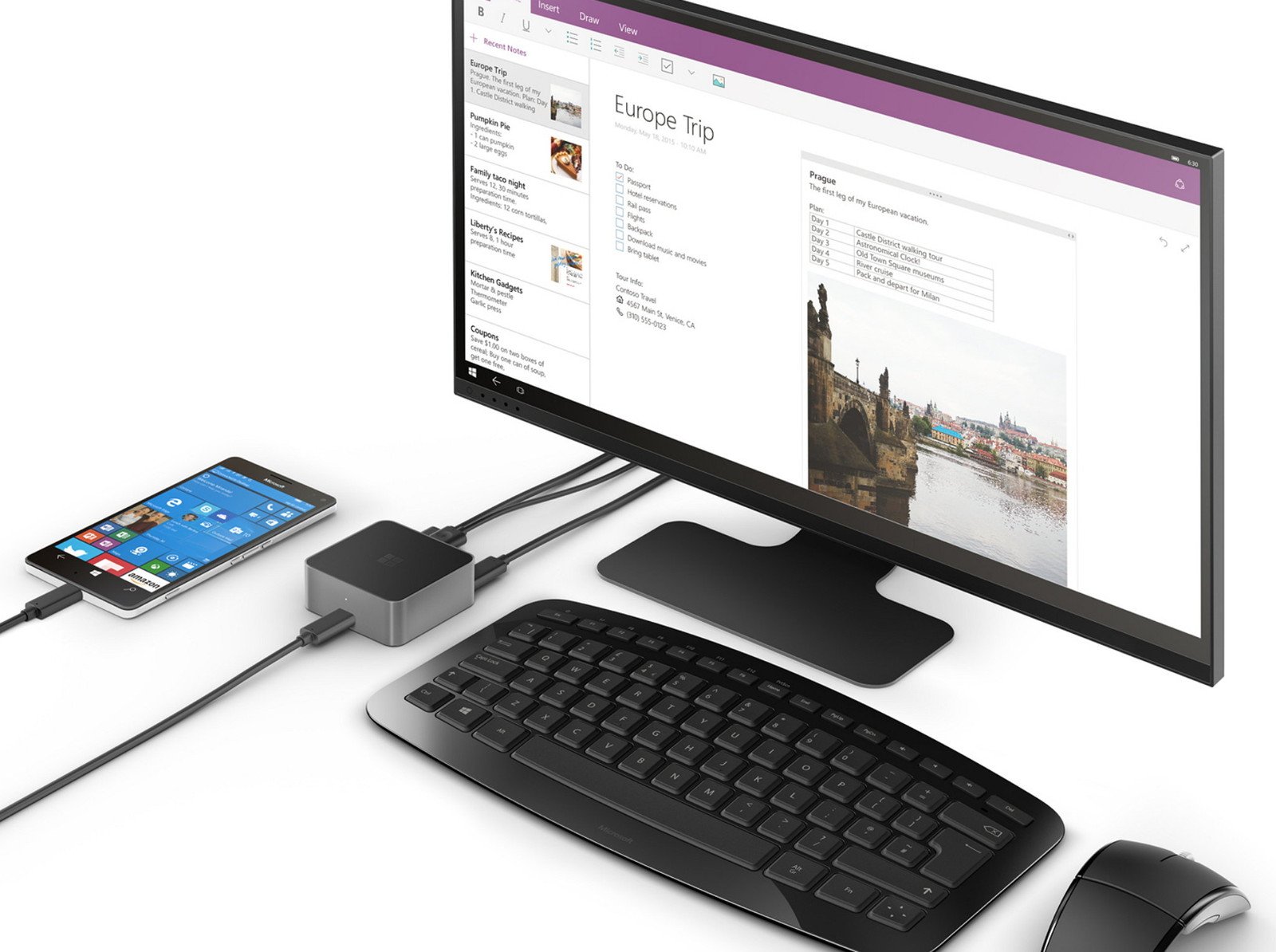Microsoft introduced Continuum with Windows 10 Mobile, which allows you to project your smartphone’s display to a bigger screen using special hardware. Once you connect the screen via Continuum, the external display will transform to a desktop-like user interface. You can use all the apps installed on your smartphone in full-screen mode.
Not all Windows 10 Mobile devices are Continuum capable, if you have a Continuum enabled smartphone, then only you’d be able to use it. You can do it either by using a wired dock or wirelessly via a Miracast dongle. Now let me tell you the procedure to use Continuum with Windows 10 Mobile.
How to use Windows Continuum with Dock
Here you need a specialized hardware (wired dock) to connect your Windows 10 Mobile to a bigger display.
What you need
- Your Continuum enabled smartphone.
- Wired dock.
- A power outlet.
- A display (TV or monitor) with HDMI port.
Steps to connect your Continuum enabled smartphone to external display via wired dock
- Connect the wired dock to a power outlet.
- Now connect the dock to your display’s HDMI port.
- Plug your smartphone into the dock.
- Set the input on the screen to HDMI.
How to use Continuum with Wireless Adapter
For connecting your smartphone to your TV wirelessly, you need a wireless adapter like Miracast connected to your TV.
What you need
- A Wireless adapter (like Miracast).
- Continuum enabled smartphone.
Steps to connect your Windows 10 smartphone to your TV via wireless adapter
- Connect the wireless adapter to your TV’s HDMI port.
- Plug the wireless adapter to a power outlet and set the TV input to HDMI.
- On your phone, go to All apps and select Continuum.
- Select Set up on the screen, select Wireless adapter and tap on the wireless adapter your TV is connected to.
How to connect Continuum on your PC
You can use continuum without a wireless adapter or a dock; you can just project wirelessly to your PC. Your PC should be running latest Windows 10 build to use connect app.
- Turn on your PC and go to Settings > System > Projecting to this PC.
- Change the Available everywhere on secure network option to Available anywhere.
- On your smartphone, open All Apps and launch Continuum app.
- Select Setup and select the wireless adapter, tap Connect.
- On the connect screen, tap on the name of your PC.
You will see a notification on your PC asking to connect to this display, select Yes and connect app will launch automatically showing the Continuum user interface.
Wrapping Up
The continuum will only ask once when connecting to a wireless display, after that you only have to start the app and keep the wireless adapter ready and turned on. You can use the phone display as a touchpad to control the cursor on display and connect a keyboard to use it for typing in Word and other apps. If you want to know more about the Windows Continuum feature, use the comment section for queries.