Renaming one single file on Windows 10 is a simple and straightforward process, but when it comes to renaming hundreds of files in a folder in one go, it becomes one tedious and laborious task. While there are many third-party tools available to ease this task; Windows 10 also offers some quick and simple ways to rename multiple files using File Explorer, Command Prompt, and PowerShell. So, without any further ado, let’s understand how to batch rename files in Windows 10.
How to batch rename files on Windows 10
Let’s walk you through the three different ways to quickly batch rename files on Windows 10.
1. Renaming Multiple Files Using File Explorer
- For renaming multiple files using tab
This tip is useful when you want to quickly rename multiple files with different names.
Step 1 – Open “File Explorer”
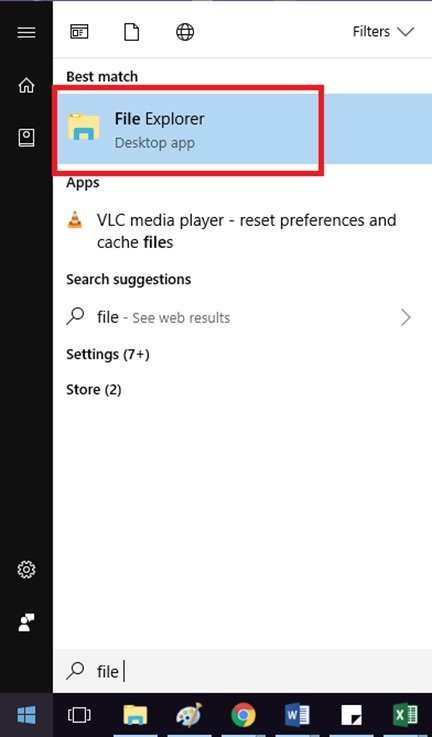
Step 2 – Browse the files folder that includes the file you wish to rename
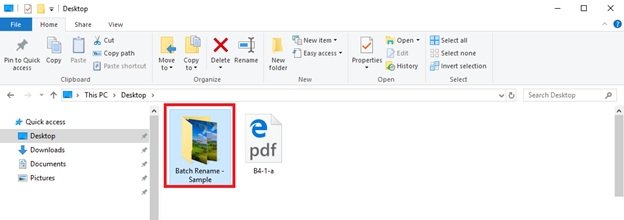
Step 3 – Select the first file in the list
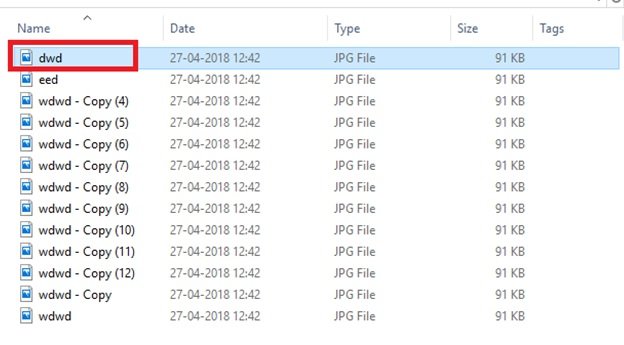
Step 4 – Press “F2” or the “Rename” option on the ribbon tab to rename files
Step 5 – Type “New Name”
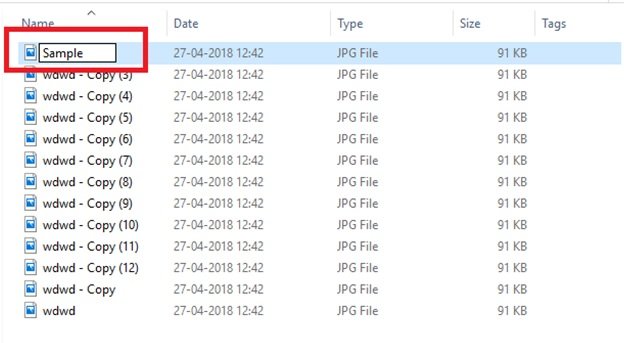
Step 6 – To go to next file hit “Tab”
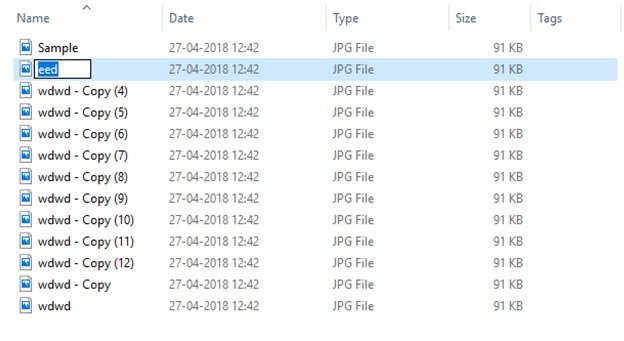
Continue entering “New Name” and click “Tab” until all the files in the folders are renamed.
- For renaming files in bulk
This tip is useful when you need batch rename files on Windows 10 at one go using the same name structure.
Step 1 – Open “File Explorer”
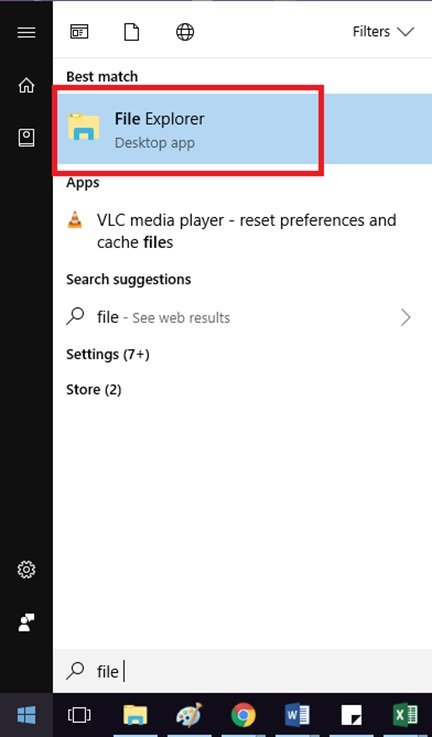
Step 2 – Browse to the files folder that includes the file you wish to rename
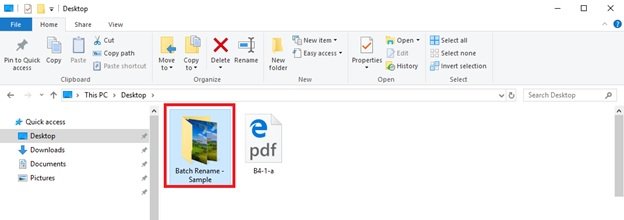
Step 3 – Select “All Files” in the folder or hit “Ctrl+A”
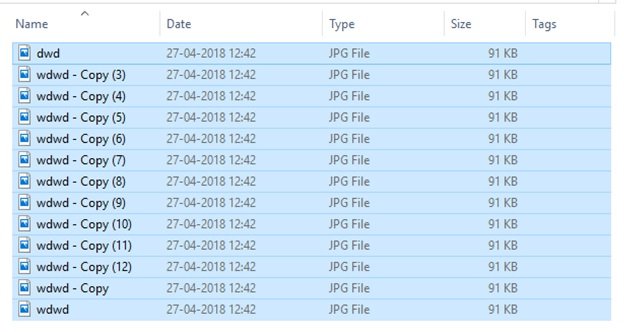
Step 4 – Press “F2” or the select the “Rename” option on the ribbon tab to rename files
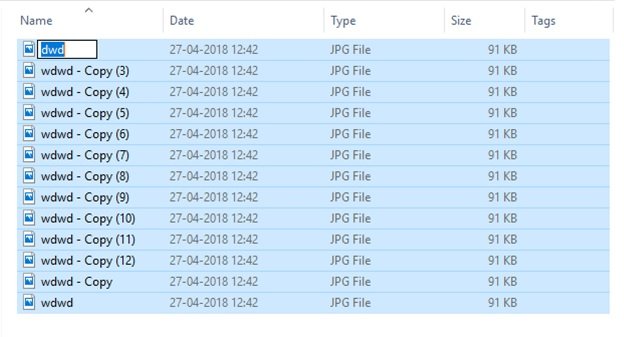
Step 5 – Type “New Name”
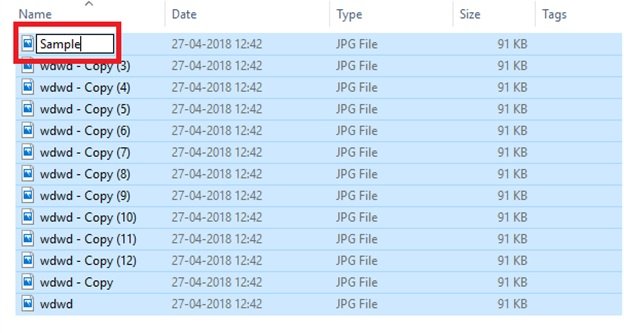
Step 6 – Hit “Enter”
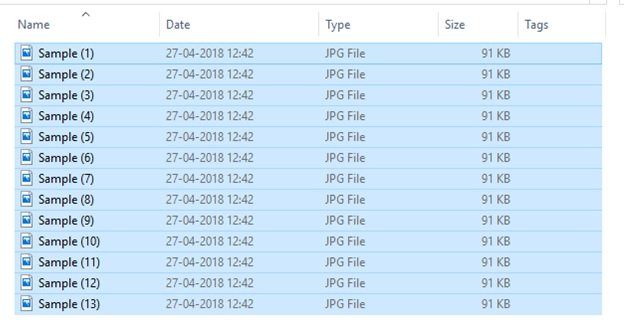
As you enter a new name for the file and press the “Enter”, all the selected files will be automatically renamed using the same structure. But, the new names will use an unlike number between parentheses. For example, Sample (1).jpg and Sample (2).jpg.
2. Renaming Multiple Files Using Command Prompt
You can use the ren (or rename) command to change the name of a single file or multiple files.
Step 1 – Open “File Explorer”
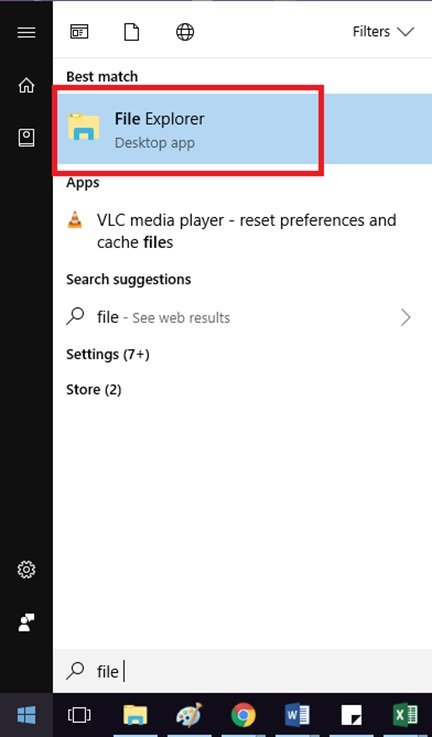
Step 2 – Browse the files folder that includes the file you wish to rename
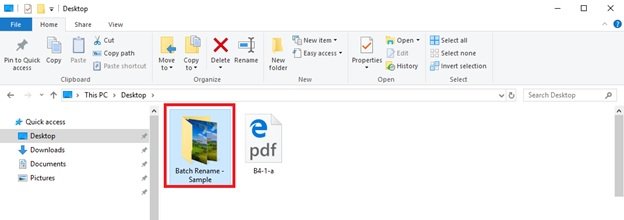
Step 3 – Type ‘cmd’ in the address bar and hit ‘Enter’
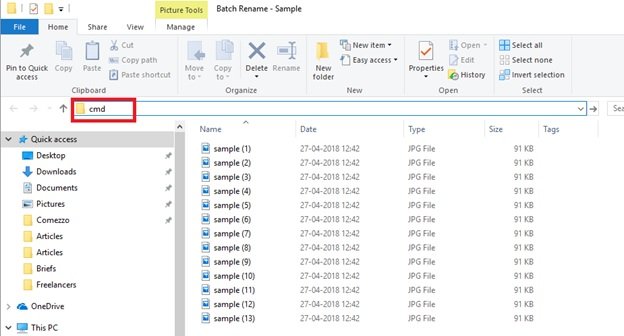
- Renaming Single File
To rename one single file, use the below command syntax and hit ‘Enter’.
ren “old-filename.txt” “new-filename.txt”
Command syntax example:
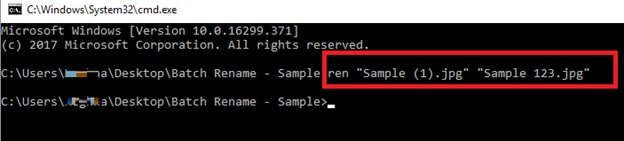
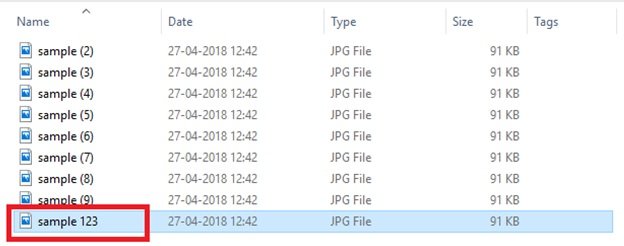
- Renaming Multiple Files
To rename multiple files, use this below command syntax and press “Enter”
ren *.ext1 ???-newfilename.*
Command syntax example:
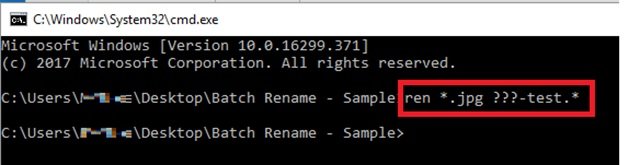
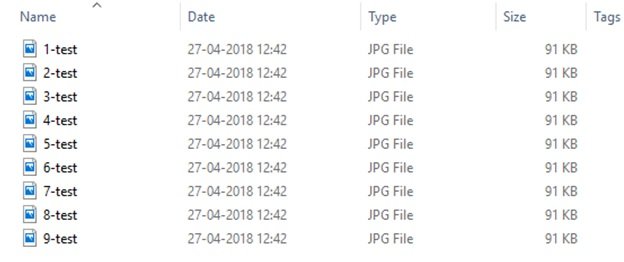
3. Renaming multiple files using PowerShell
PowerShell as an advanced command line allows the users to alter filenames in many ways. To batch rename files using PowerShell:
Step 1 – Open “File Explorer”
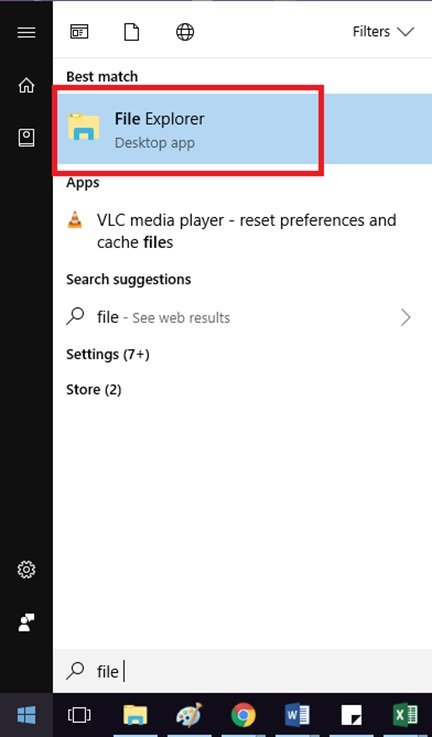
Step 2 – Browse the files folder that includes the file you wish to rename
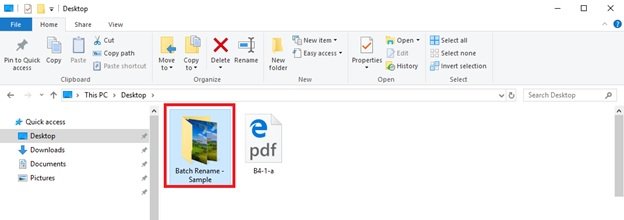
Step 3 – Open “PowerShell” from “File” tab on the ribbon tab
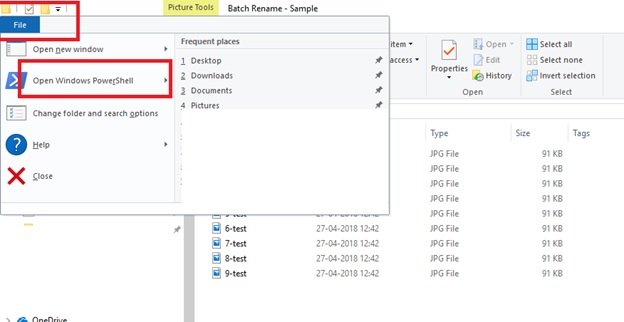
- Renaming Single File
Use the below command syntax
Rename-Item “original_filename.ext1” “new_filename.ext1”
Sample command syntax
![]()
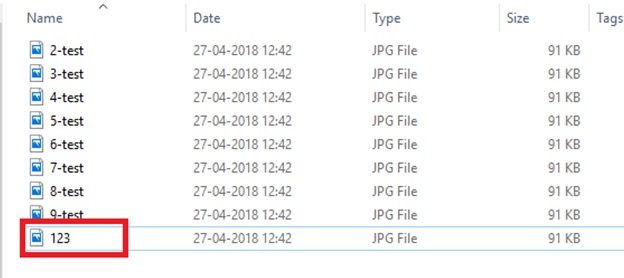
- Renaming Multiple Files
Use the below syntax for renaming multiple files
Dir | %{Rename-Item $_ -NewName (“new_filename{0}.ext1” -f $nr++)}
Sample command syntax

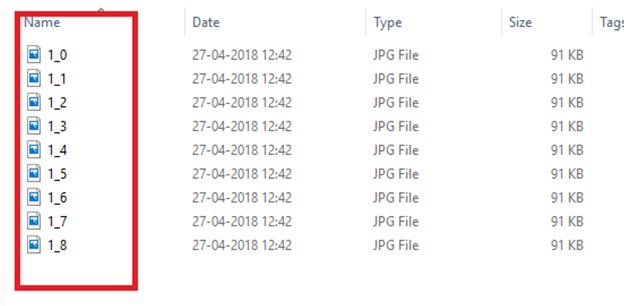
Note: when you run command syntax all the images with a .jpg extension will be renamed using a similar structure, but each file name will use a different number at the end of the name. For example, 1_0.jpg and 1_1.jpg.
We hope this Windows guide helped you out.

