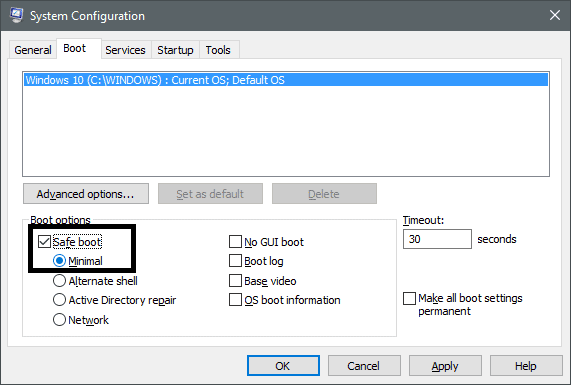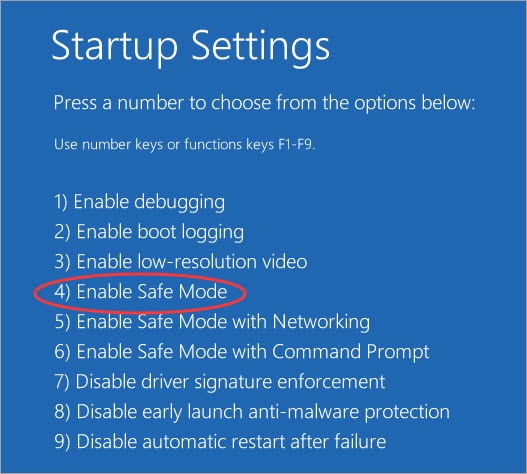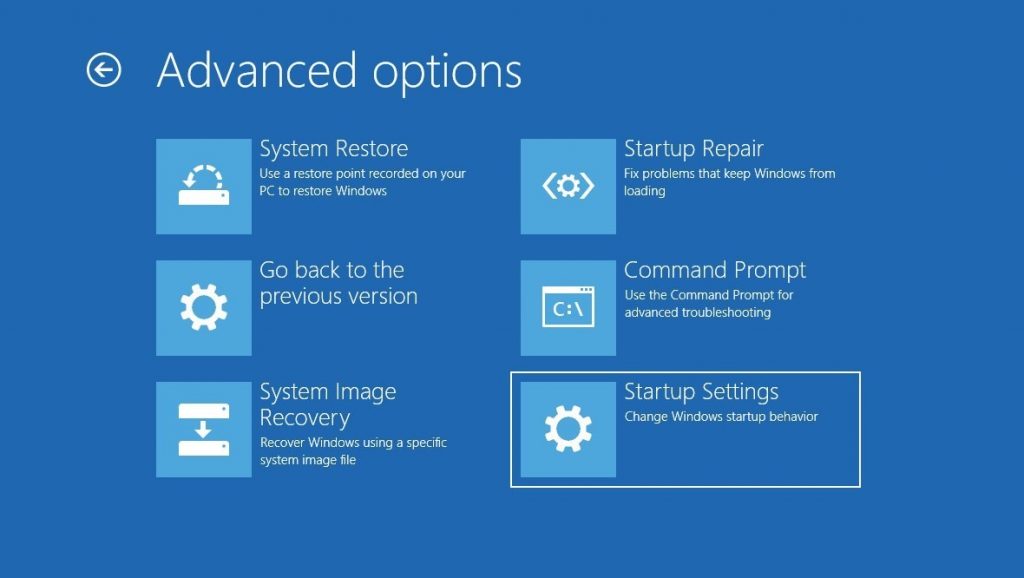If you are facing problems with your Windows 10, try to boot Windows 10 in Safe Mode to resolve the issues. Booting your computer into Safe Mode is one of the troubleshooting options that allows you to start your Windows 10 with a minimal set of drivers and services.
When your operating system fails to boot then, it automatically starts itself in the repair mode to examine and fix the existing startup issues. However, sometimes you are required to troubleshoot manually certain problems with the apps or the drivers that are only possible in Safe Mode.
Here are the 5 easy ways to boot your Windows 10 into Safe Mode. Before digging deeper into the details, please note that to start your Windows 10 in Safe Mode you ought to be signed in as an Administrator.
1. Boot in Safe Mode Using System Configuration Tool (msconfig.exe)
This is one of the simplest methods to boot your computer into safe mode.
- Open Run with the Windows+R keys shortcut -> type msconfig -> press Enter or you can type “System Configuration” in the search box on the taskbar and open the System Configuration box.
- Go to the Boot tab->Boot options ->check the Safe boot -> check to Make all boot settings permanent (Optional) -> click OK and then click on Yes.
- In the end, click Restart to start your Windows 10 in Safe Mode.
2. Windows 10 Safe Mode Boot Using Shift + Restart
- Open Start Menu -> click on Power button -> press Shift key + Restart option together -> choose Troubleshoot option.
- Then, select Advanced options -> click on Startup Settings and press the Restart button.
- Your computer will restart again with nine startup settings. Press F4 to enable Safe Mode, F5 to enable Safe Mode with Networking or F6 to enable Safe Mode with Command Prompt.
3. Boot from Advanced Startup Options for Troubleshooting
Open Settings -> click on Update & Security icon -> tap on Recovery -> under the Advanced Startup click on Restart Now button. Then, follow the same steps explained in method 2 after the restart.
For saving time, you can even quick search “Advanced Startup Options” and then just restart your PC from there.
4. Boot in Safe Mode Using Command Prompt
Open Command Prompt in elevated mode (Run as Administrator) -> type the following commands -> press Enter -> Restart to start your Windows 10 in different safe modes.
- Boot in Normal Mode: bcdedit /deletevalue safeboot
- Boot in Safe Mode: bcdedit /set {current} safeboot minimal
- Boot in Safe Mode with Networking: bcdedit /set {current} safeboot network
- Boot in Safe Mode with Command Prompt: bcdedit /set {current} safeboot minimal and bcdedit /set {current} safebootalternateshell yes
Please note that if you are already in Safe Mode with Command Prompt, then you just have to type bcdedit /deletevalue safebootalternateshell and hit Enter. You can also use shutdown /r /t 00 command to instantly restart your computer.
5. Boot Windows 10 in Safe Mode from Recovery Drive
- Create a USB system recovery drive and start booting the computer from it.
- Choose your preferred keyboard layout.
- Then, on the Choose an Option screen just select the Troubleshoot option and follow a similar procedure as mentioned above for method 3.
Let us know if face any difficulty while using any of the option to boot Windows 10 in safe mode mentioned above in the article.