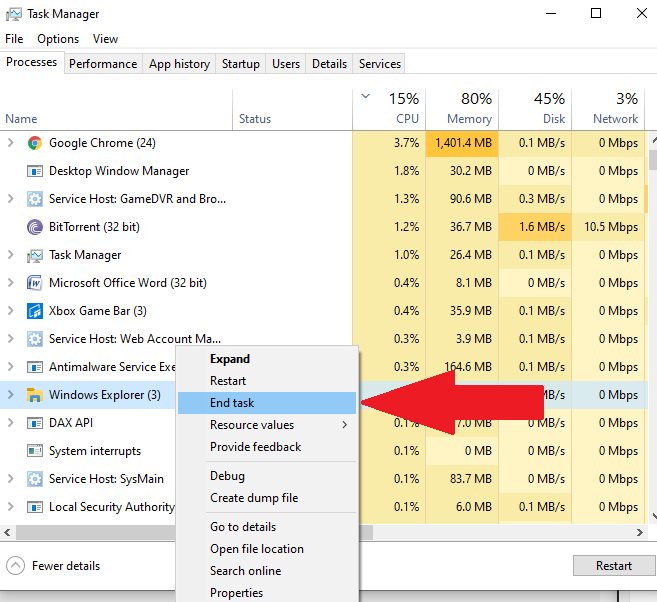Want to know about how to fix an unresponsive app on Windows 7, Windows 8, or Windows 10? Then here we are with a detailed article on the same. Microsoft Windows is, without a doubt, the dominating desktop operating system out there. With over 77 percent of the market share, the operating system powers over a billion devices. However, Windows isn’t completely free of issues and bugs.
Well, it is expected out of a mass-market desktop operating system to have a few issues and bugs here and there.
The good thing is that Microsoft watches out for the issues and bugs faced by their users and immediately releases fixes for the issues that get into their notice. Some other issues have inbuilt tools and ways to fix them instantly as well. One such commonly occurring issue for Windows users is the unresponsive application issue.
What Causes Apps to Become Unresponsive on Windows?
Well, we all know applications and software becoming unresponsive is a common thing on Windows.
But, what actually causes the issue?
The reason for applications becoming unresponsive on Windows can be many.
Lack of enough hard disk space, RAM, or processor space to completely process the tasks running on your computer can be a reason why some applications randomly become unresponsive.
Another common reason for app crashes is that you click too many functions at once. When you click too many functions within a single application, it becomes difficult for the application to process the functions, thus causing the app to become unresponsive.
3 Ways to Fix an Unresponsive App on Windows 7/Windows 8/Windows 10
Below are the three easy ways to fix an unresponsive application on your computer running either Windows 7, Windows 8, or Windows 10 operating systems.
Method 1: Wait for the App to Be Responsive Again
As we mentioned above, clicking too many functions at once can cause the app to become unresponsive.
One of the easiest ways to fix this is to wait for the app to be responsive again.
After you click too many functions and the app becomes unresponsive, it will take a short while for the app to process the functions.
So, wait until the app processes all your function requests and become responsive again.
Method 2: Close Other Resource Intensive Apps
If there are multiple apps running on your computer, then the resource-sharing between the apps can cause the app to freeze.
In such scenarios, the best way to make applications responsive again is to close the other less-important apps running in the background.
So, if you are running multiple apps at once on your computer and the most important app becomes unresponsive, close the other apps running on your computer to try and make the useful app responsive again.
Method 3: Use Task Manager to close the App and Start it Again
If you’re unable to make the application responsive again after it becomes unresponsive, the only remaining way is to close the application and start it again.
To do so, you can use the “Task Manager” feature on Windows.
Below is how you can close an unresponsive app using Task Manager on Windows.
- Press the “Windows” key + “R” key on your keyboard.
- When the Run window appears, type in “taskmgr” and click on “Ok”.
- The Task Manager window will now launch.
- Within the Task Manager window, under the “Processes” tab, find the application that has become unresponsive.

- Using your mouse, right-click on the process you wish to close, and then from the drop-down menu that appears, click on “End Task”.
- If you are prompted for confirmation, confirm the action.
And that is it. You have now successfully force closed the unresponsive app on Windows.
Final Words
We hope you found this article on how to fix unresponsive apps on Windows helpful and informative.
In case you have any queries, feel free to ask us by leaving a comment below.